
先日、ブログに使うスクリーンショットを撮影していたところ、マウスカーソル込みの画面を撮りたかったのにスクリーンショットのコマンドを押すとマウスカーソルが消えてしまいました。
Macでは、普通にスクリーンショットを撮るだけだと、マウスカーソルを一緒に撮影することはできないようです。
そこで、今回はマウスカーソルと一緒にスクリーンショットを撮影する方法を紹介します。
はじめに
まず、Macでスクリーンショットを撮るコマンドは「Shift」+「command」+「3(数字)」で画面全体を撮影できます。
1つのウィンドウのみや、指定した範囲内のみ撮影したい時は以下の記事を参考にして撮影してみてください。
冒頭でもお話しした通り、このコマンドだとマウスカーソルは消えた状態で撮影されます。
画面を撮影したい時はカーソルが消えて見やすくなるので良いのですが、マウスカーソル自体を撮影したい時などでは不便ですよね。
そこで今回は、マウスカーソルを一緒に撮影する方法を説明していきます。
カーソルを撮影するには
まずMacに標準で追加されているアプリに「グラブ」というアプリがあります。

今回はこのアプリケーションを使います。ではまず「グラブ」を準備しましょう。
Finderを開いたらメニューから 移動 > ユーティリティと進んでください。
開いたファイルの中にグラブ.appというアプリがあるので開きましょう。
ダブルクリックで開いても、起動時は何も表示されません。メニューが「グラブ」に変わっていることを確認し、グラブ > 環境設定を開きましょう。
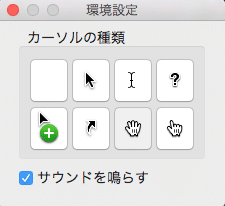
このようなウィンドウが開くので、撮影したいカーソルを選択してください。
後はスクリーンショットを撮影するだけです。取り込み > タイマーを選択してください。
![]()
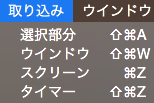
すると以下のウィンドウが開きます。
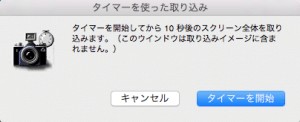
「タイマーを開始」をクリックし、10秒ほど待つと画面が撮影されます。先ほど選択したカーソルが画面内に表示されるようになったはずです。
ここではタイマーでの撮影を紹介しましたが、特定のウィンドウだけを撮影することもできます。
先ほどと同じように 取り込みを選択しましょう。今度は「ウィンドウ」を選択します。
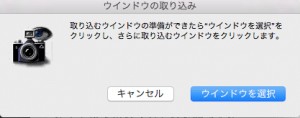
このようなウィンドウが開くので「ウィンドウを選択」をクリックした後、撮影したいウィンドウにカーソルを合わせてクリックしてください。
このようにすることで、マウスカーソルと一緒にスクリーンショットを撮影することができました。
まとめ
今回の方法を使えば、私のように「マウスカーソルの記事を書きたい」というような時もカーソルと一緒に画面を撮影することができます。
他にも「指のカーソル」や「?のカーソル」があるので、使い方によってはジェスチャーのようなスクリーンショットを作れるかもしれませんね。
ぜひ活用してみてください。
ではまた。























































