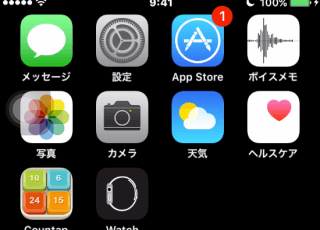今回はQuickTime Playerを使って録画した動画を、QuickTime Playerから直接トリミングする方法を紹介します。
私は、よくUnityで作ったゲームを録画しているのですが、Macに標準で入っているQuickTime Playerというアプリケーションを使うことで、簡単に録画ができるので参考にしてみてください。
はじめに
よくスマホやMacの画面を録画するために使用されるQuickTimePlayerですが、実はこのアプリケーションは動画のトリミングにも使用できます。
録画が完了してから、そのまま使用したい部分だけを切り取って保存できるので便利です。
ではさっそくQuickTime Playerの使い方から見ていきましょう。
使い方
まず、QuickTime Playerを起動しましょう。
するとこのような画面が開くので、メニューバー > ファイル > 新規画面収録を選択します。
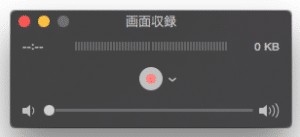
このような画面が表示されるので中心の赤丸をクリックします。
(マイクの設定などを変えたい場合は赤丸の隣にあるボタンをクリックします)
録画範囲の設定をすることができるので任意のサイズで録画しましょう。
ドラッグアンドドロップで指定した範囲で録画されます。
もし録画したい箇所が特定のウィンドウのみの場合などに活用してみてください。
また、画面全体を録画したい場合は、範囲を指定せずにクリックすればフルスクリーンで録画できると思います。
録画を終了するときは、メニューバーにあるを以下のボタンクリックして完了です。
![]()
ここまで完了したら動画を保存しましょう。
Macから出る音を録音する
Macでの録画はできるのですが、Macから流れている音声は録音できないのです。
音声も一緒に録画・録音したい時に使えるツールがあります。
Sound Flowerというツールなのですが、このアプリケーションを使用することでMacから流れる音と動画を一緒に保存できます。
また、Macからの音声だけを録音したい場合にもこのアプリケーションが役立ちますね。
ただ、多少設定が必要になりますので、こちらの記事を確認しておくと良いと思います。
QuickTime Playerでトリミング
QuickTime Playerを使えば、繰り返し再生や動画のトリミングなども簡単に行うことができます。
繰り返し再生とは再生終了したら、はじめに戻るということです。
メニューバー > 表示 > 再生を繰り返す を選択します。
動画のトリミングは録画した動画の余分な部分を切り落とすという機能です。
メニューバー > 編集 > トリム を選択します。
実際にやってみてください。
録画開始直後や終了時の余分な部分を消すことができましたか?
このように、QuickTime Playerでトリミングを行うことによって
- 録画開始後から実際に動画にする内容が開始するまで
- 録画する内容が完了してから録画終了ボタンを押すまで
など不要な部分を切り取った状態で保存することができます。
動画編集アプリケーションを使用すれば簡単に実行できる機能ですが、QuickTime Playerで保存してそのまま同じアプリケーションでトリミングできるので便利ですね。
ぜひ活用してみてください。
まとめ
実際に試してみた動画がありますのでよければ見てみてください。
ではまた。