
GIMPを使って、イラストを描いたり画像を編集したりする時に、よく使う素材があると思います。
私の場合は、画像編集をする時によく矢印を使うのですが、画像を編集するたびに矢印を描くのは大変ですよね。
そのような時は、画像を素材やブラシとして登録してしまいましょう。
はじめに
今回の方法を使えば、自分がよく使う画像やブラシなどを登録しておくことができます。
例をあげると、画像を編集する時によく使う背景画像があるとします。
このような画像を素材として登録しておくと毎回背景を描く必要がなくなるということですね。
私の場合、以下の画像のような矢印をよく使うのですが、これをブラシとして登録しておくだけで鉛筆ツールなどのブラシが矢印の形に変わります。
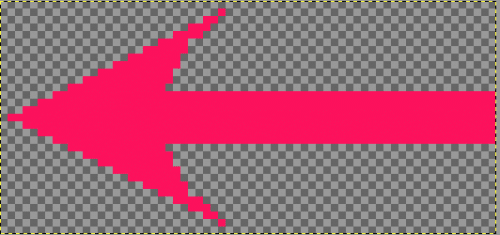
GIMPとは
GIMPは無料で使うことのできる「イラストツール」で、WindowsとMacの両方に対応しているアプリケーションです。
まだインストールしていない方は、以下のリンクからダウンロードしてください。
GIMPに素材を登録するためには、まず元となる画像を作成する必要があります。
私が使っているような矢印の画像を1つ作成しておいてください。
この画像を登録することになります。
では実際に素材やブラシを登録していきましょう。
素材を登録
まずは「素材を登録する」方法を紹介します。
今回私は、素材として登録する以下のような画像を用意してみました。
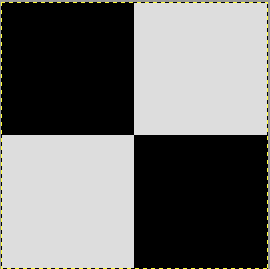
このような画像を素材として登録しておくことで、以下のような背景を簡単に作成することができるようになります。
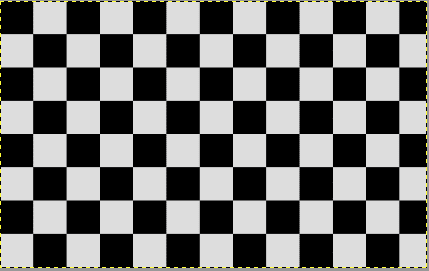
ではこのような素材を登録するためにはどのようにすれば良いか説明します。
使う画像はあらかじめ用意しておいてください。
GIMPで画像を保存する際には「ファイル > 名前を付けてエクスポート」を選択するのですが、ここで保存する画像の拡張子を変更します。

以下のように、保存する画像の拡張子を「.pat」に変更してみてください。
![]()
拡張子を変更して「エクスポート」を選択すると、以下のようなウィンドウが開きます。
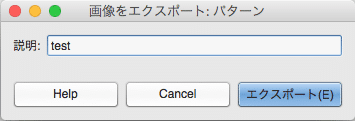
ここで素材に名前をつけてこちらもエクスポートしてください。
これで指定した保存先に素材ファイルが保存されているので、GIMPの素材フォルダに配置していきましょう。
これらを参考にして、先ほど保存したファイルを配置してください。
ファイルを設置できたら、GIMPの「パターン」タブにある更新ボタンを押すか、GIMPを再起動してみてください。
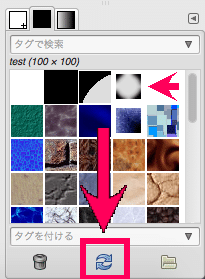
パターンの中に新しく保存した画像が追加されていれば成功です。
(新しいパターンは、1番上の段にあると思います)
ブラシを登録
矢印など、画像の大きさを可変にしたい場合はパターンとして登録するよりも、ブラシとして登録した方が良いです。
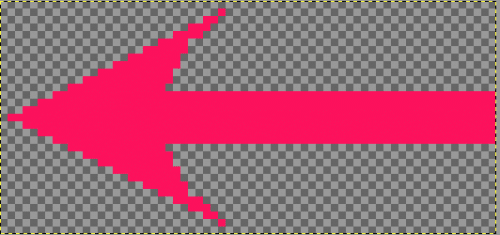
このようなブラシを登録しておくと、鉛筆ツールがこの画像に変わります。
ペンツールのブラシサイズや角度を変更することによって、矢印の大きさや角度も変更することができるようになります。
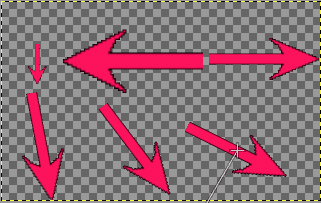
登録の方法は、基本的にパターンの時と同じなのですが、ブラシの場合は拡張子や保存先が変わります。
先ほどと同じように用意した画像を「ファイル > 名前を付けてエクスポート」から保存するウィンドウを開きましょう。
ブラシを登録する場合、拡張子は「.gbr」になります。
![]()
保存できたら、パターンの時のようにブラシファイルを配置しましょう。
Macの場合:
Users / ライブラリ/ Application Support / GIMP / “バージョン” / brushes/
Windowsの場合 (未確認):
C : Program Files / GIMP / brushes/
配置が完了したら、こちらも更新ボタンを押すかGIMPを再起動すると表示されるようになります。
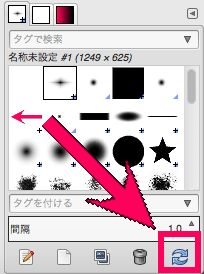
表示できたら実際に描いてみてください。
矢印を描くことができたら成功です。
余談
GIMPのパターンというものは、とても便利なものです。
使い方によっては以下のような画像も簡単に作成することができるようになっています。

一定の規則性に従った画像を作る際に便利なので、自分好みのパターンを登録してみてください。
まとめ
今回の方法を使えば、毎回作成するのが面倒な矢印や背景などを一発で表示できるようになりました。
たまに使う程度の画像でも、また使う可能性があるのであれば、簡単ですのでとりあえず登録しておくのも良いと思います。
ぜひ試してみてください。
ではまた。






















































