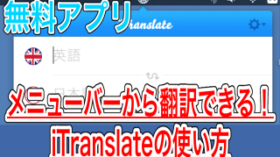ブログの更新日を把握したり、重要な予定があったりで「数日後に再度通知したい」というような時があります。
Macに標準でついてくるアプリを使えば、とても簡単に実現するので今回はその方法を紹介します。
Windowsでの方法は未確認ですのでご注意ください。
はじめに
今回私がこの方法を使おうと思ったのには理由があります。
それは「ブログの予約投稿日と動画の投稿日を合わせているけれど、埋め込みコードを記載する日を把握できない」というものでした。
他にも「記事にリンクを貼りたいのに、リンク先がまだ公開されていないページ」という時にも使えると思います。
では実際にどのような方法をとれば「数日後に通知する」ことができるのか説明していきます。
通知を管理するアプリ
今回使うアプリケーションは「リマインダー」です。
Mac や iPhoneなどapple製品には標準で付いているアプリケーションなので、知っている人は少なくないと思います。
私は「リマインダー」を知ってはいたものの実際に使ったことはなく、詳しい機能などは把握していませんでした。
実はこのアプリに「通知」機能があり、任意の項目を「日時指定」することができます。
これで
「ブログの更新日に通知」
というような形をとれば、後日編集する必要がある記事を把握できるようになります。
リマインダー
ではいよいよ「リマインダー」の使い方の説明に入ります。
以下のようなアプリケーションを探してください。
Macの場合;

iPhoneの場合:

どちらも同じようなアイコンになっていますね。
おそらくiPadなどでも同じようなアイコンになっていると思います。
見つかったら起動してください。
Macの場合「Launchpad」から探しましょう。
起動後Dockに追加しておくと、次回起動時に便利です。
リストを追加
起動すると以下のように「メモ帳」に似たウィンドウが開くので、新しく項目を追加しましょう。
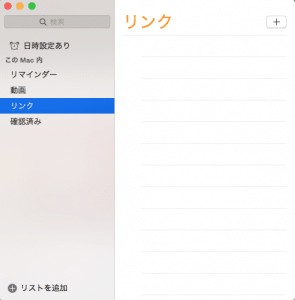
「リマインダー」欄に予定を書き込んでも良いのですが、左下部にある「リストを追加」を選択し、自分で把握しやすい名前に変えておくと便利です。
私の場合、以下のように「数日後に予約投稿される記事」の通知設定が表示されています。
(2015/12/24現在)
予定を追加
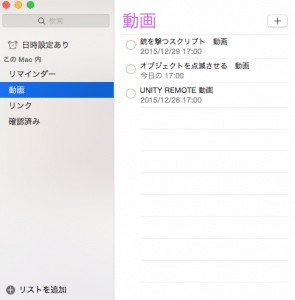
通知項目の追加は「右上部の+ボタン」もしくは「空白部分をクリック」で追加できます。
その後名前変更してください。
では最後に、日時指定して通知する方法をみていきましょう。
日時を指定して通知する
先ほど作成した予定に、日時指定をつけるには「項目をダブルクリック」します。
すると以下のようなウィンドウが表れるので、任意の日時に変更してください。
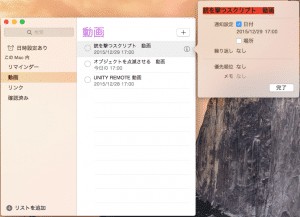
「日付」にチェックを入れた後、自由に日時を変更することができます。
例えば画像のように
「2015/12/29 17:00」
となっているなら「12」をクリックするとカレンダーのようなウィンドウが表示されるので、月を指定してください。
同じようにして、日を設定しましょう。
年 月 日はこのようにして設定できるのですが、時間指定するときはキーボードを使います。
画像の場合、時間部分を選択した後「キーボードで17と入力」しています。
この工程はうまく入力できないことが多いです。設定後は、必ず確認するようにしてください。
これで「数日後に通知する」ことができるようになりました。
後は直近に日時を指定して確認してみてください。
注意点
ここまでで通知の設定は完了しました。
ここからはうまく通知されなかった場合に確認する箇所があるので、一応目を通しておきましょう。
システム環境設定 > 通知 > リマインダーを確認してください。
私は以下のように設定しております。
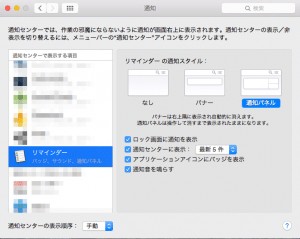
ここから「右上部に通知が来る」「ロック画面に表示」「通知センターの表示数」「アイコンに赤いバッジをつける」「通知音」などの設定を自由に変更することができます。
この部分が「なし」になっていると、指定した日時(時刻)になっても通知が来ませんので注意してください。
ちなみに「リマインダー」が起動していない場合でも通知は来るようです。
必要のないときはウィンドウを閉じておいても大丈夫です。
まとめ
今回リマインダーの使い方を学んだことで、「記事と動画をリンクさせたり」「複数記事で相互リンクを張ったり」という状態を把握しやすくなりました。
もし同じようにサイトを経営していたり、数日後に重要な予定があったりというような人はとても便利なのでぜひ活用してみてください。
ではまた。