
先日、グリーンハウスから販売されている「モニターアーム」を購入しました。
実際にモニターアームを数日使用してみたので、可動域や購入してよかった点などについて紹介します。
もくじ
はじめに
今回紹介する「グリーンハウス」のモニターアームは以下のものです。
私はAmazonから購入しましたが、グリーンハウス公式サイトからも購入できるようです。
ちなみに購入時の価格でAmazonが2828円、グリーンハウスだと4190円〜となっていました。
私は、BenQモニターの24インチモデルと接続して、モニターアームを使っています。
こちらのモデルは、モニタースタンド着脱可能なので、アームを取り付ける時に簡単に取り外すことができました。
後述しますが、グリーンハウスのモニターアームは23.6インチまで対応となっています。
モニターのサイズや重量によっては非対応なので注意してください。
ではモニターアームがあればできる「モニターの使い方」を紹介します。
モニターアームを使うと
結論から言うと、とにかく便利で大満足!不満は一切なしでした。
モニターアームがあれば、モニターを置く場所がなくても自由に設置することができます。またアームを動かすことで、モニターの向きを簡単に変えることができたので見ていきましょう。
自由なスペース
私の場合、iMacのサブディスプレイとして使用しているBenQモニターにアームを取り付けているのですが、無駄にスペースを取らないので、好きな位置にモニターを設置できました。
またモニターの下に空間ができるため、キーボードやゲーム機など、小物置き場を確保できるのもモニターアームの利点だと思います。
モニターを移動できる
モニターアームを取り付けていれば、モニター本体を移動することも容易です。
詳しくは後述するのですが、アーム自体が約360度回転するためモニターを頻繁に移動(回転)させる方にオススメです。
サブディスプレイを縦置きで使いたい時にも便利ですね。
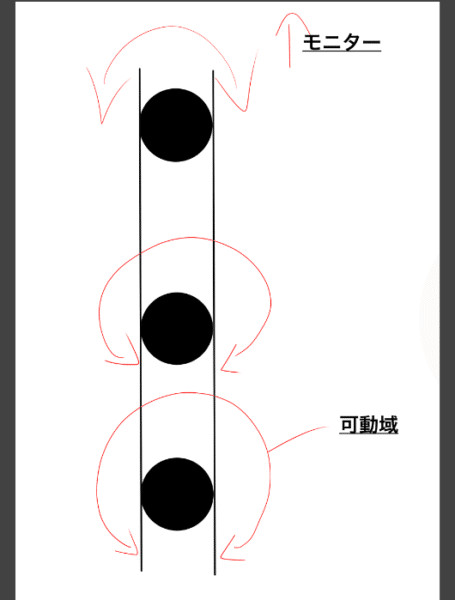
さらにアームをまっすぐにすることでモニターを前に出すこともできるので、取り付け方によっては寝ながらモニターを見るなんてことも出来るかも知れません。
コードを収納できる
今回紹介しているグリーンハウスのモニターアームには
「ケーブルガイド」と呼ばれるアクセサリが付属しています。
このアクセサリを取り付けることで、モニターの電源ケーブルやHDMIケーブルなどを「アームに沿って配置」できました。

こちらは、必要に応じて取り外し可能です。
モニターアームの仕様
グリーンハウスのモニターアームは、いくつかのパーツに別れて梱包されています。
- モニターを取り付ける「アーム」部分
- アームを支える支柱になる「ポール」部分
- コードをまとめる時に使用するアクセサリの「ケーブルガイド」
- 取り付け用の工具
基本的にはこれらを組み立てる必要があります。
ではそれぞれ見ていきましょう。
アーム
モニターを取り付けるためには、モニターの背面にVESAと呼ばれる規格が必要です。
モニターの背面にネジ穴が4箇所あれば大丈夫なんじゃないかと思います。
たいていのモニターには、このVESA規格が付いているようなのですが、一応モニターを確認しておきましょう。
VESAとモニターアームをネジで接続することで以下のようにしっかりと固定できます。

また、アームの長さですが最大で伸ばした時で「約40cm」あります。

先ほど紹介したように結構前に出すことができるので、アームの設置場所から多少離れていても大丈夫だと思います。
注意点としては、後ろに下げる時はモニターアームを曲げることになるので、このスペースにものは置けません。
ですので、机の形状によっては上手く配置できない可能性がある点に注意してください。
可動域
モニターアームで最も重要な「可動域」を見ていきましょう。
こちらのモニターアームは、基本的に横移動は「ほぼ360度」縦移動は「不可」になっています。

縦移動は不可と書きましたが、設置時に高さを調整することは可能です。
支柱になるポールの長さについては後述。
アームを上から見た状態で図にすると、以下のようになります。
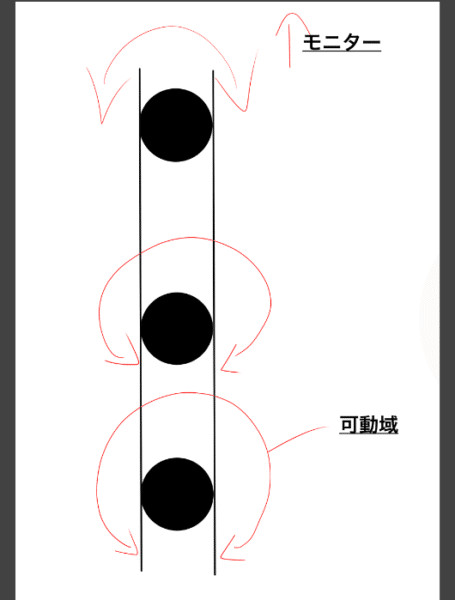
黒い点が関節だとして、このようにアームがぶつかる角度まで回転させることができます。
モニターと接続している関節の可動域は、モニターの大きさによって変わってくるかと思います。
また、モニター部分の関節は上下に向きを変えることもできます。
モニターを上に向けた場合

モニターを下に向けた場合

モニターの角度は360度回転出来ますが、コードにゆとりがない状態で回転させると、ガイドが折れる可能性があります。
ポール
モニターの高さを調整するポールですが、長さは「30cm」でした。

ただし、アーム部分と接続する関節があるため、実際に調整できる高さは若干短くなります。
ポールからアームに向かう角度は自由に調整できますが、しっかり固定するためこまめな移動はできないと思います。
また、Amazonの商品紹介欄にも記載されているのですが、取り付け可能な天板の厚みは「15mm~75mm」です。
取り付け部の板が薄すぎると割れる可能性があるので注意してください。
また、ポールとデスクを固定する「クランプ」があるのですが思ったより大きいです。
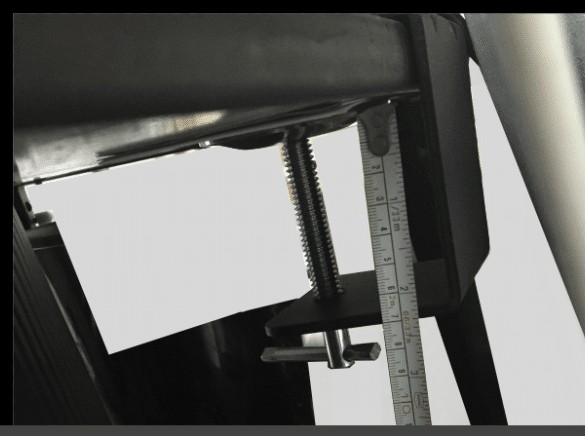
このように、設置した状態で「10cm弱」高さが必要になります。
取り付け時にはクランプを伸ばすことになり、最大で約20cmほど余裕がないと設置できないということなので注意してください。
ケーブルガイド
先ほども軽く触れましたが、グリーンハウスのモニターアームにはアクセサリとして「ケーブルガイド」が付属しています。
「アームの関節付近3箇所」と「ポール」にガイドをくっつけることができ、これにケーブルを通しておくことで、配線をすっきりさせることができます。

意外と柔らかいので、取り付け時におらないように注意してください。
取り付け用の工具
モニターアームを取り付ける時に必要になるのが「レンチ」です。
以下が付属している工具になります。

このように工具は付属しているのですが、実際に取り付けてみたところ「レンチ」に関しては、同じサイズがもう一本あったほうが良いかもしれません。
というのも、レンチで「ナット」を固定しながら「ボルト」を回すというような時に、レンチ一本だと足りない可能性があります。
レンチのサイズについてはあまり詳しくないので、よくわかりませんでした。
あとは、モニターとアームを接続するために「+ドライバー」が必要なので用意しておきましょう。
横向きの取り付けは可能?
ポールを横向きに取り付ければ、アームの可動域を上下にすることもできそうですが、取扱説明書の「警告」欄には横向き取り付け不可と記載されておりました。
ですので、横向きで取り付けるのはオススメしません。
取り付け時の注意点
モニターアームを設置する時に注意する点が幾つかあります。
モニターは23.6インチまで
Amazonの商品ページをみると、アームに取り付けるモニターの対応サイズが「23.6インチまで」となっています。
私が使用しているBenQモニターは24インチですが、現在のところ問題はありません。
ですが、公式で23.6インチまでと明記されている以上、24インチモニターを取り付けて壊れたとしても自己責任なので注意してください。
やたら重い
モニターアームだけでも思ったより重量があります。
Amazonの商品ページを見ると、重量が「約2.3kg」あるようなので、これにモニターがくっつくとかなりの重さになります。
取り付けた机が軽いものだと、机ごと倒れてしまう可能性があるので注意してください。
1人での取り付けは大変
実際にモニターアームを取り付けてみて、1人で作業をするのはかなり大変だと感じました。
先ほど紹介したように、アーム自体が重いというのもありますが、モニターの高さを調整した状態でクランクをしっかり固定しなければなりません。
デュアルディスプレイの場合、メインディスプレイの高さを確認しながらアームを固定するとなるとかなり大変です。
関節が硬い
モニターアームの関節部がとても硬くなっていました。
開封直後の状態だとアームが全く動かないので、六角レンチで調節する必要があります。
関節が硬いということは、つまりしっかり固定されているということなのですが、それにしても硬いので多少力が必要でした。
机との設置面がでかい
机とクランプの設置面が約8cm必要になります。

購入後に入らないなんてことにならないように注意しましょう。
頻繁にモニターアームを操作していたため緩んでしまった可能性はありますが、関節部のネジ(六角)を締め直すことで対応できました。
アーム設置後も六角レンチだけは手元に置いておいたほうが良いかもしれません。
まとめ
今回紹介したグリーンハウスの「モニターアーム」ですが、10日ほど使用してみてかなり満足しています。
まず、モニターの下がすっきりするのが良いですね。
さらに移動や回転することができるので、私の場合プログラムを組む時やイラストを描く時はモニターを縦にしています。
オススメですので購入を検討してみてはいかがでしょうか。
ではまた。
【HUION Kamvas GT-191レビュー】5.5万円の液タブなのに筆圧検知8192段階でIPSパネル!初液タブにもおすすめです - クリアメモリ























































