
今回は、HUION液タブを使うために必要になる「HUIONドライバ」をインストールする方法を紹介します。
付属のDVDを使っても良いのですが、MacにはDVDドライブがないので、ダウンロード版を使ってみました。
はじめに
今回紹介する方法は、MacでHUION Kamvas GT-191のドライバをインストールして、液タブを使えるようにする方法です。
HUION Kamvas GT-191のレビューについてはこちらをチェックしてください。
Macを使っている人ならわかると思うんですが、最近のモデルになると「DVDドライブ」がついていないんですよね。
Windowsや外付けドライブを使えばDVDを読み込めるのですが、そんなことをしなくても、実はHUIONのドライバはネットからダウンロードもできちゃうんです。
まず先にダウンロードページをチェックしてください。
HUIONダウンロードページ
こちらのリンク先にアクセスすると、HUIONドライバのダウンロードページに移動します。
https://www.huiontablet.com/support/
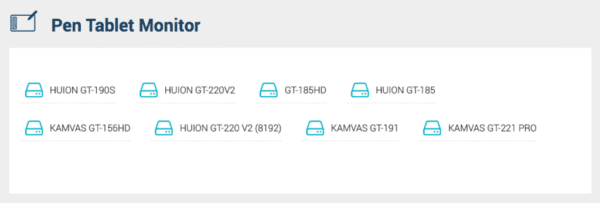
この様な項目が見つかるかと思いますので、自分の液タブに対応したドライバをダウンロードしましょう。
私の場合は「HUION Kamvas GT-191」だったので、こちらをダウンロードしました。
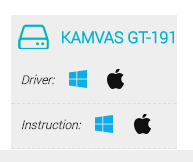
マウスカーソルを合わせると、Windows版かMac版かを選択する項目が表示されるので、私はMac版を選択してダウンロードしました。
これで、Mac版HUIONドライバがダウンロードされたはずです。
ドライバをインストール
さて、ダウンロードしたインストーラーを早速開いてみましょう。
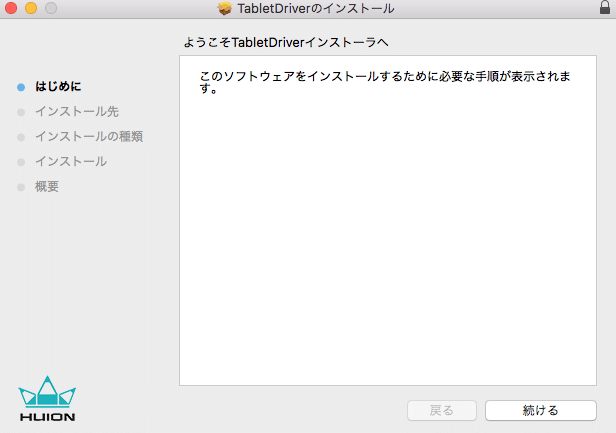
このようなウィンドウが表示されるので、そのまま進んでいくと、パスワードの入力画面になるかと思います。
ここで入力するのは、Macのスリープ解除などで使用するユーザーのパスワードです。
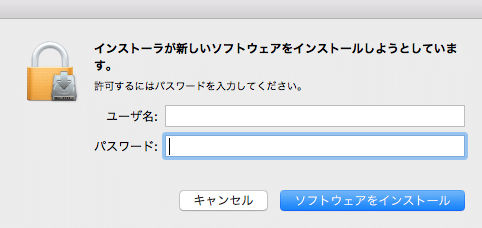
たったこれだけでドライバがインストールできました。
5分程度で出来るので簡単でしたね!
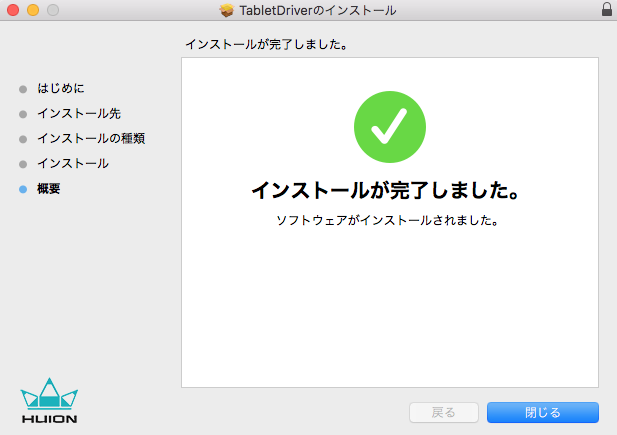
実際に表示してみる
では、インストールしたドライバを実際に開いてみましょう。
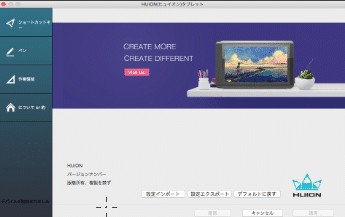
画像の左側にいくつかの項目が表示されていますよね。
ここから、ペン本体にあるボタンや、ディスプレイの設定ができます。

まずはペンウィンドウから、どちらのボタンをカスタマイズするか選択してください。
ボタンをクリックすると、以下の様なウィンドウが表示されたはずです。

ここで、ペンのボタンを押した時のアクションを設定できます。
例えば、戻る(command + z)を設定したい時は、この様になりました。
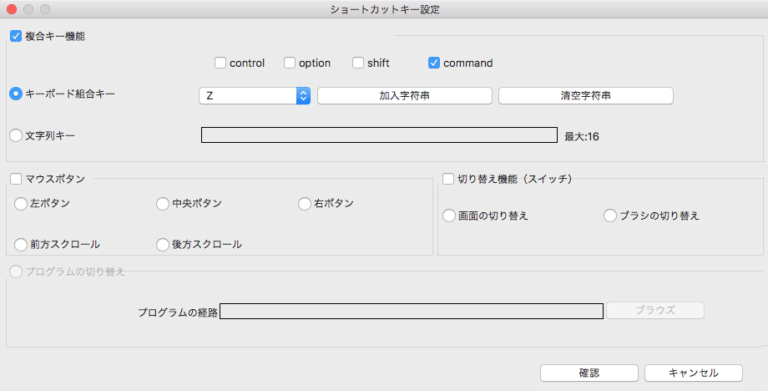
あとは「確認」を押せば、HUIONペンのボタンに「戻る」機能を設定できます。
同じ様にして、好きなアクションを設定してみてください。
ただし押しながらは不可
ここまで紹介してきて、自由にアクションを設定できるのはわかったかと思いますが、こちらで設定できるアクションは、押しながら描いたりできないんですよね。
例えば私の場合だと、Wacomドライバの時は、ペンに「スペース」を設定していました。
その様にすることでスペースを押すことができ、ペンだけでキャンバスを移動させたりしていました。
それができないので、これまでと設定が変わるかもしれないので注意してください。
まとめ
今回紹介した様に、HUIONドライバは「インストールディスク」を使わなくてもインストールできます。
そのためMacを使っている方は、こっちの方法をとったほうが簡単だと思います。
HUION液タブを使うためにはドライバが必須になってくるので、購入前に試しておくのも良いかと思います。
ではまた。
























































