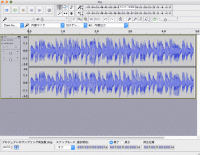
今回は、音声ファイルを編集、MP3などの拡張子を変換する、といった作業を可能にする「Audacity」というツールを紹介します。
このツールを使えば、録音した音声などから不要な部分を削除したり、拡張子を変更できたりします。
(Unityなどで、音を使う場合は、oggファイルを使うのが一般的です。)
このような時に使えますので、Unityで音を使う時などにもオススメです。
はじめに
今回紹介するAudacityというアプリケーションを使うことによって、Macで音楽を編集したり拡張子を変換することができるようになります。
また、無料で使うことができるので気軽に試してみてください。
導入方法
まずこちらからダウンロードし、インストールまでしておいてください。
音源を編集
インストールが完了したら起動します。
するとこのような画面が開きます。
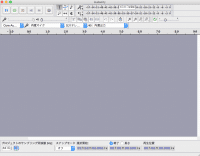
ファイル > 開く を選択するか、または音源ファイルをAudacity内にドラッグアンドドロップして音源を開いてください。
するとこのように音のグラフが出てきます。

このグラフが音の大きさを表しています。
今回は「音源の不必要な部分の削除」と「複数の音源を組み合わせる」「音源の拡張子を変更」する方法を説明します。
不必要な部分を削除する
先ほど開いた音源ファイルにあるグラフの上をドラッグしてみてください。
このように範囲選択されましたか。
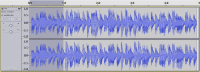
この状態になったら「deleteキー」を押してみてください。
先ほど選択した部分が削除されていると思います。
もし、音が詰め込まれていてうまく選択できないといったときは、command + マウススクロールを試してみてください。
グラフが拡大されます。
この状態ならより詳細な部分まで編集できるはずです。
複数の音源を組み合わせる
続いて、複数の音源を使って音をミックスさせたり、1つめの音の後に2つめをつなげたりする方法を紹介します。
先ほどのようにファイルを開いてください。
(複数ドロップすれば同時に開けます。)
そして、先ほどのように選択するのですが、ここで 編集 > コピー または、command + cを選択してコピーしてください。
任意の場所に貼り付けます。
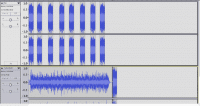
このように同じ音を大量に複製できます。
また、下の音源の最後に上の音源がくっつけてあるのですが、複製と同じように下の音源にペーストすることで配置できます。
ここでもグラフを拡大することで編集が楽になります。
再生ボタンを押して確認した後、保存してください。
音源の拡張子を変更
まず保存方法ですが、Shift + command + Eを押すか、ファイル > オーディオの書き出し を選択します。
するとこの画面が出てくるのでFormatの部分を変換したい拡張子に変更してください。

確認できたら[保存]を押して完了です。
今回は、オーディオの書き出しを選択しましたが、 選択したオーディオのみ書き出ししたり、複数の音源ファイルを別々に保存したりもできます。
余談ですが、[+][-]のスライダーを動かすことによって音声ファイルの音量を大きくしたり、再生ボタン右側のスライダーを動かして再生速度を変更したりということもできます。

![]()
まとめ
今回紹介した方法を使うことで、アプリ開発などに使うBGMを編集することができました。
インストールや操作も簡単なのでぜひお試しください。
ではまた。





















































