
Unityでゲームを開発していると、メニュー画面やスコア画面で「テキスト」を使うことが多いと思います。
ですが、ただTextMeshを追加するだけでは「ぼやけたテキスト」になってしまいます。
そんな時にテキストをはっきり表示させる方法を紹介します。
はじめに
まず「ぼやけたテキスト」と「はっきりしたテキスト」の違いを見てください。

上がぼやけていて下がはっきりしているのが見てわかると思います。
Unityであればこのようなテキストのフォントや色、明瞭などを変更することも簡単です。
では、どのようにすればテキストを表示できるのかの説明に入ります。
テキストを表示する方法
Unityでテキストを表示するためにはまず空のGameObjectを作成し、AddComponentを選択します。
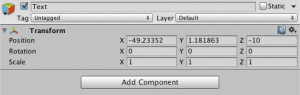
続いてAddComponent > Mesh > TextMeshを選択します。
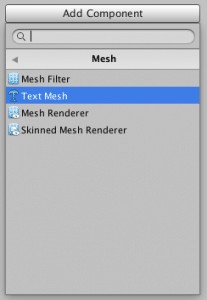
すると「MeshRenderer」と「TextMesh」が追加されるので、「Text」に表示したい文字を記入してください。
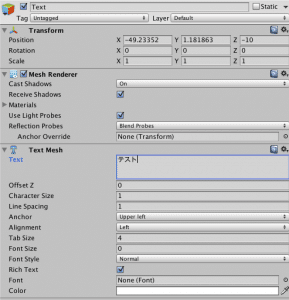
これで、GameObjectの座標にテキストが表示されるようになりました。
ですがこのままでは冒頭の画像のように、ぼやけたテキストになってしまうので、はっきりしたテキストにしていきましょう。
テキストをはっきりさせる
「TextMesh」にある「FontSize」という項目を探してください。
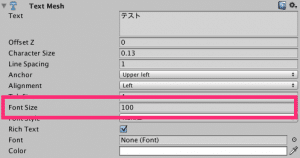
この値を大きくします。
冒頭の画像では100にしました。
100でなくても良いのですが、テキストを拡大した時にぼやけない大きさにしてください。

初期状態に比べると、かなり大きなテキストになってしまったので、次はテキストを小さくしていきましょう。
先ほどと同じように「TextMesh」にある「CharacterSize」を小さな値に変更してください。
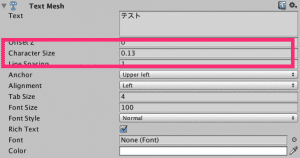
この値を調整していくと、任意のサイズではっきりしたテキストを作成することができます。
フォントや色を変更する
UnityのTextMeshでは「色」や「フォント」「中心点」を簡単に変更することができます。
テキストの色を変える
色はColorを変更するだけでテキストの色を変更できます。
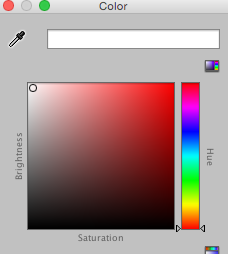
また、RGBAの値を変更することでも色を変更できます。
Aはアルファ値なので、この値を小さくするとテキストの透明度を変更することができます。
フォントを変える
テキストの線を「太く」したいときや「斜め」に傾いたテキストにするには、「FontStyle」を変更してください。
「Bold」が太いテキスト、「Italic」が斜めのテキスト「Bold and Italic」でその両方を適用させます。
好みのフォントスタイルにあわせて変更しましょう。
中心点を変える
![]()
画像にある項目を変更することで、テキストの中心点を変更しできます。
より詳しい方法は以下の記事で紹介しているので、参考にしてみてください。
スポンサーリンク
まとめ
今回紹介した方法は、Unityを使ってゲームを作ったことのある人なら誰でも知っているような情報です。
それはつまり、ゲームを作る上でそれだけテキストが重要になるということなので、これからゲームを作ろうと思っている人は必ず覚えておいてください。
メニュー画面はユーザーに1番多く見られる箇所だと思うので、力を入れて制作しましょう。
ではまた。

















































