
今回は、3Dプリンター「Creality3D CR-10S」を使って、写真を3Dモデルとして造形してみました。
Lithophaneと呼ばれているものらしいです。
明かりにかざしたり、裏側から光を当てることで、実際の写真のような不思議な感じになるのでチェックしてみてください。
もくじ
はじめに
今回の記事は「3DプリンターでLithophaneを作ってみた」という内容です。
Lithophane(リトフェイン)ってなに?ってなると思うので、まずはこちらをチェックしてください。

こんな感じで、用意した写真をプレートに映した造形物って感じですね。
裏側から光を当てると、ちょっと不思議なプラスチックが完成しました。

ちなみに、Lithophaneの日本訳は「透かし彫刻磁器」らしいです。
Image to Lithophaneというサイトを利用することで、超簡単に「.stlファイル」が保存できるので参考にしてみてください。
Image to Lithophaneで3Dモデルを作る
画像から3Dモデルを作る際に使用させていただいたサイトがこちら。
「Image to Lithophane」はその名の通り、画像をLithophaneに変換するためのサービスとなっており、操作が超簡単なのが気に入りました。
シンプルなものなら、画像を読み込んで「Download」というボタンを押すだけでOK。
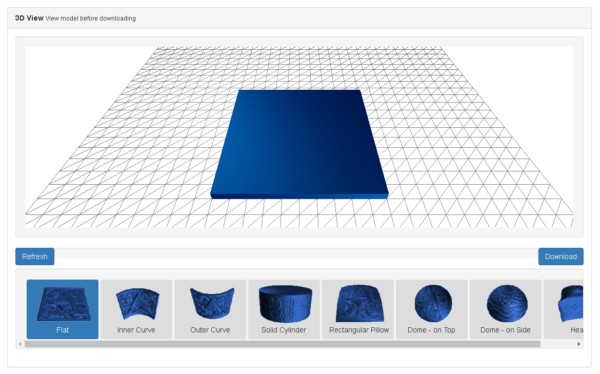
作成できる3Dモデルもいくつかの種類が用意されています。
- Flat(平面)
- Inner Curve(カーブの内側に画像)
- Outer Curve(カーブの外側に画像)
- Solid Cylinder(筒型)
- Rectangular Pillow(長方形の枕型)
- Dome - on Top(ドーム型 上部に画像)
- Dome - on Side(ドーム型 側面に画像)
- Heart(ハート形)
一つの画像から、いろんなタイプの3Dモデルが作成できます。
今回作成したLithophaneは「Outer Curve」
カーブの外側に画像をプリントした感じのモデルですね。
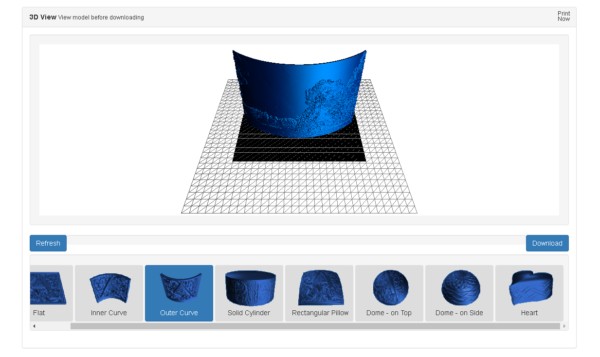
使用した画像はこちら。

こちらの画像は、フリー画像サイト「写真AC」でダウンロードさせていただきました。
最近のフリー画像は、クオリティの高いものが多いですね。
用意する画像は、基本的に何でもOKだと思います。
画像の解像度は高い方が、造形時に綺麗だったので試してみてください。
Lithophane用の画像を読み込む
画像の用意が完了したら、実際に「Image to Lithophane」で読み込んでみましょう。
左上にある「Images」をクリックしてください。
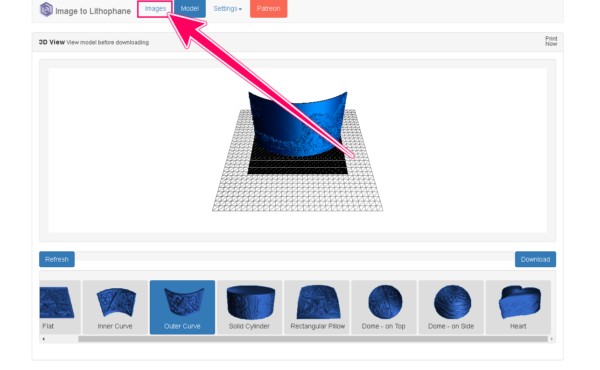
Imagesというページが表示されました。
「Drop files here」と書かれた枠内に、先ほど用意した画像をドラッグ&ドロップしましょう。
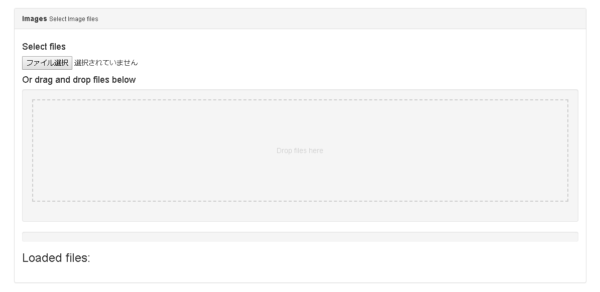
これで、3Dモデルのサンプルが表示されたと思います。
初期状態では「Flat」が選択されているので、お好みのモデルに変更してください。
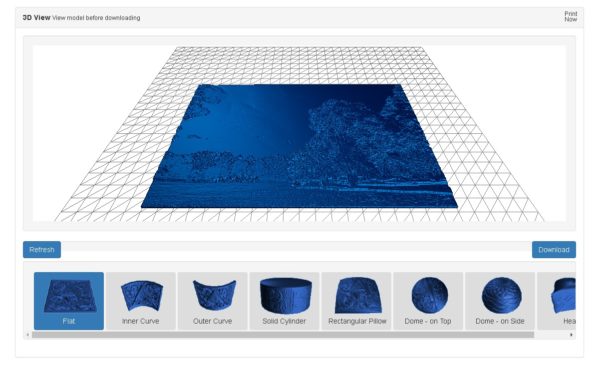
変更後はRefreshをクリックする
Image to Lithophaneでは、「モデルの形状」や「その他の設定」を変更した場合、その都度「Refresh」をクリックして再読み込みを実行する必要があります。
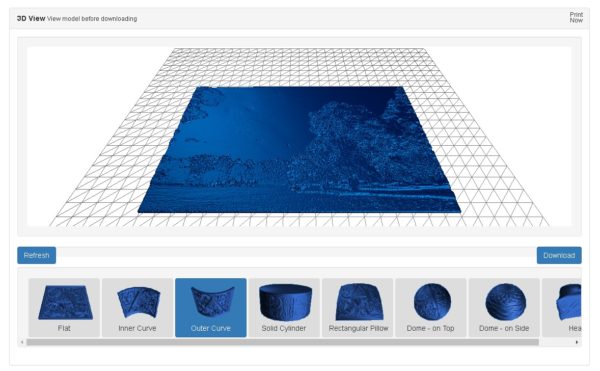
こんな感じで「Outer Curve」を選択するだけじゃダメなので注意してください。
とはいっても、設定の変更後に左下の「Refresh」を押すだけでOKなので簡単ですね。
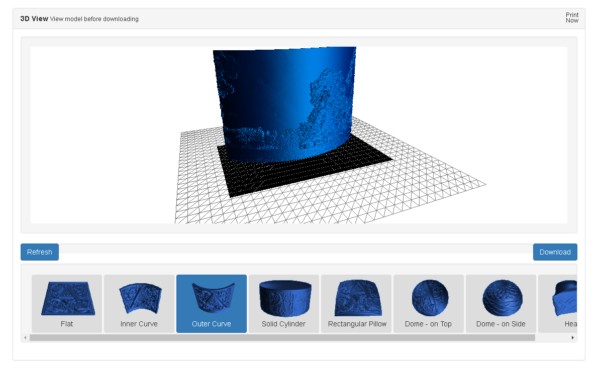
モデルのプレビューが更新されました。
モデルのサイズを設定する
続いて、ダウンロードする3Dモデルの「サイズ」を調整していきましょう。
上部にある「Settings > Model Settings」をクリックしてください。
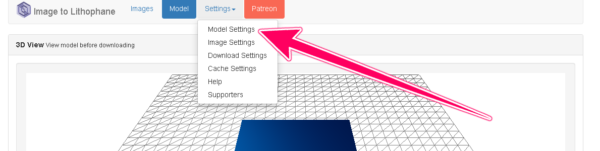
Model Settingで調整する項目は一つだけ。
3Dモデルの大きさを設定する「Maximum Size (MM)」を大きくしておきましょう。
![]()
私の場合は「200」
実際の造形時は「幅100」で造形しました。
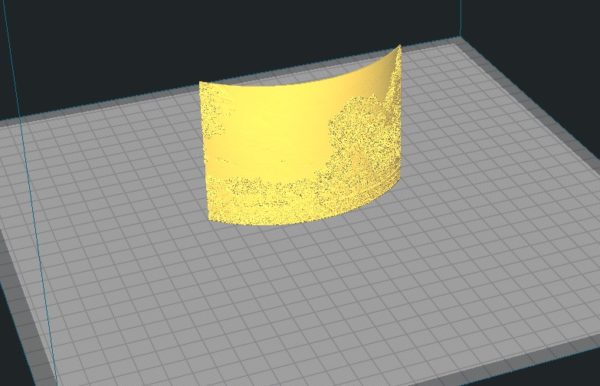
なんでそんなことを?って思いますよね。
上のように設定した理由は、「光が透けるくらいの厚さ」に調整するためなんです。
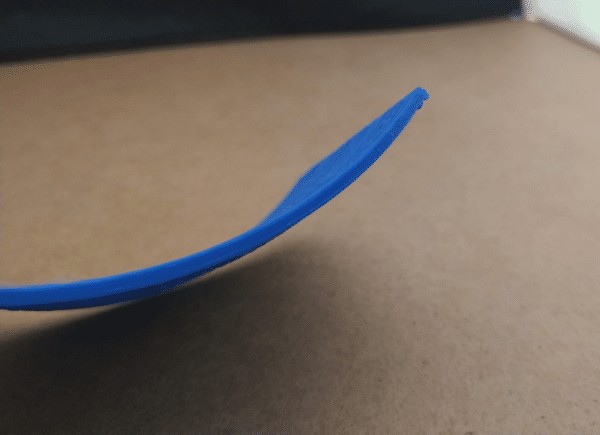
こちらは、Image to Lithophaneで「100」を指定した造形物なのですが、結構厚みがあるんですよね。
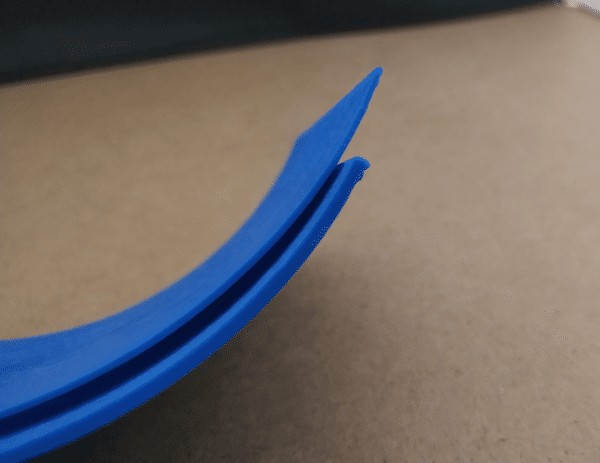
200から100に下げて造形したものと比べると、よりわかりやすいと思います。
ちなみに、Image to Lithophaneには「Thickness」といういかにも厚みの調整ができそうな項目がありますが、こちらは画像の側(飛び出す側)の調整項目なので注意してください。
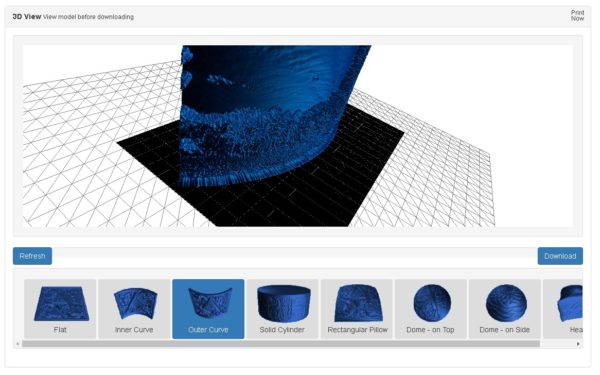
これらの理由から、横幅「100」の場合は、サイズを「200くらい」にしておきましょう。
もっと大きく造形する場合は、適正なサイズも変わってくると思うので注意してください。
飛び出す色を調整しよう
Image to Lithophaneは、おそらく「色の明るさ」で調整しているんだと思います。
明るい部分と暗い部分、どちらが飛び出すようにするかの設定もあるので見ておきましょう。
Settings > Image Settingsを開いてください。
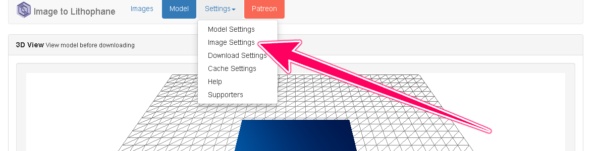
一番上に「Positive Image」と「Negative Image」が見つかりました。
これを「Positive Image」に変更しましょう。

このようにすることで「暗い部分を飛び出させる」という設定になります。
以下、少しわかりづらいですが、Positive時とNegative時の比較になります。
元画像 :

Positive Image :
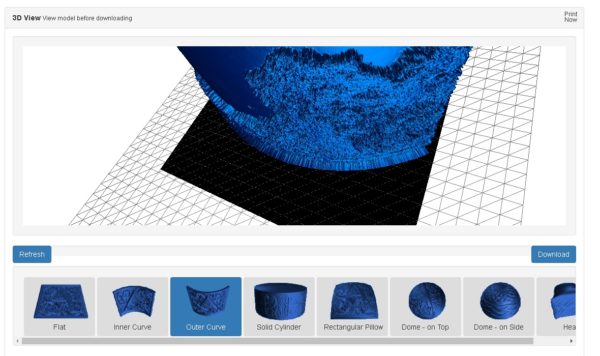
Negative Image :
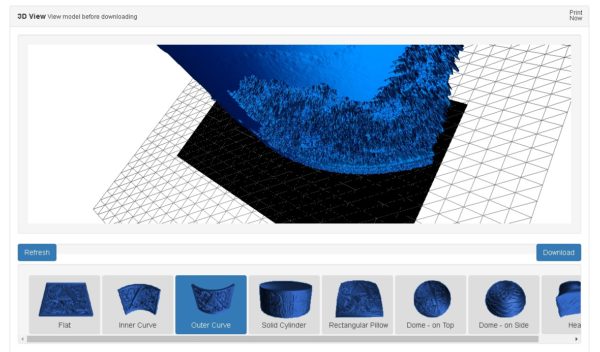
Positive時は「木」や「地面」が出ているのに対して、Negativeにすると「空」や「太陽」の部分が飛び出しているのがわかるでしょうか。
今回は「Positive Image」で作成しましたが、暗い画像だったらNegative Imageの方が良いとかもあるかもしれませんね。
設定変更後は「Refresh」を忘れずに!
3Dモデルをダウンロードしよう
では、いよいよ作成した「3Dモデル」をダウンロードしましょう。
Image to Lithophaneで作成したモデルをダウンロードするのは簡単で「Modelページ」にある「Downloadボタン」をクリックするだけ。
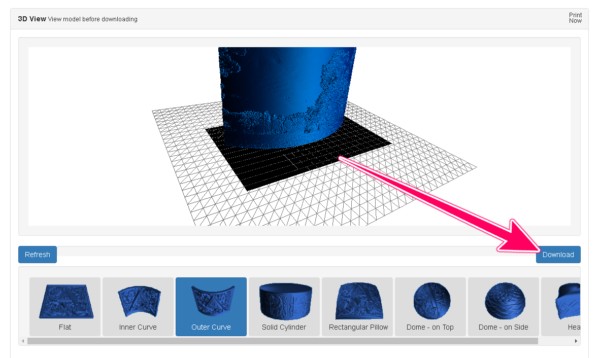
ちなみに、私が作成したモデルの大きさが「約60MB」
そこまで大きなモデルでなければ、容量を気にする必要はなさそうですね。
Curaで造形しよう
今回の造形で使用したスライサーは「Cura」
Lithophaneの設定はちょっと特殊なので、専用のプロファイルを作成した方が良いと思います。
使用した3Dプリンター
今回の造形に使用した3Dプリンターは「Creality3D CR-10S」
いつも使っている3Dプリンターですね。
使用したフィラメント
使用したフィラメントは「Comgrow PLAフィラメント Blue」
現在、Amazonでの取り扱いは終了していました。

外箱にCreality 3Dと書かれていたので、もしかしたら商品名が変わっただけかもしれません。
「Creality3Dのフィラメント」はこちらです。
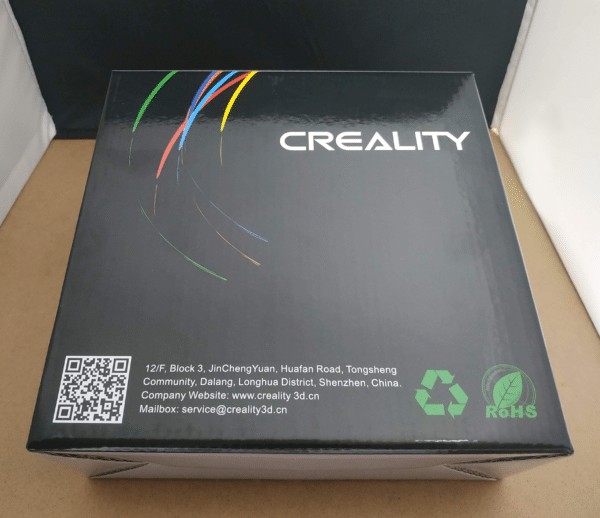
私はこちらの「PLAフィラメント ホワイト」を持っているのですが、パッケージはちょっとだけ変わっていました。
スプールが透明で残りのフィラメント量がわかりやすく、価格もお買い得なので気に入っています。


Curaの設定項目はこちら
今回の設定温度や細かい調整内容がこちら。
| レイヤー高さ | 0.2mm |
| 初期レイヤー高さ | 0.4mm |
| 壁の厚さ | 1mm |
| インフィル密度 | 100% |
| 温度(PLA使用時) | 205℃ |
| ビルドプレートのデフォルト温度 | 60℃ |
| 引き戻し | 〇 |
| スピード | 45mm/s |
| 冷却 | 〇 |
| ファン速度 | 100% |
| サポート | 無し |
| ビルドプレート密着性 | スカート(ブリム) |
私の設定はこんな感じ。
通常の造形と違う点は「インフィル」や「サポートの有無」ですね。
造形物が薄いので、耐久力向上とインフィルが透けて見えないように「100%」で造形しました。
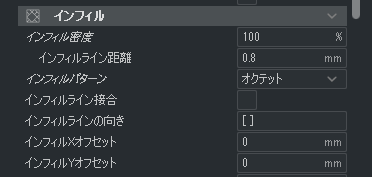
また、使用する3Dプリンターによるかもしれませんが、Lithophaneくらいのオーバーハングであれば「サポート無し」で大丈夫です。
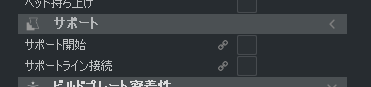
その他に、造形物が薄く、ちょっとの衝突ではがれたり割れたりするので「スピードをゆっくり」にしています。
ビルドプレート密着性は、基本的に「スカート」でOKなのですが、完成品を立てやすくしたい場合は「ブリム」もありかなって感じました。
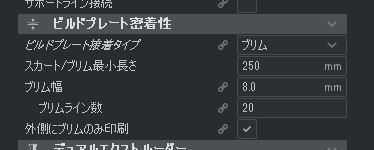
他の画像でもやってみた
おまけで、ゲームのイラストでもやってみました。
ぱっと見だと何の画像だかわからないのに、光を当てるとバッチリわかるのが不思議ですよね。


まとめ
今回紹介したように「Image to Lithophane」で作成した3Dモデルを造形することで、ちょっと不思議なプレートを作成することができました。
モデルは画像さえあれば用意できますし、造形も比較的簡単なのでぜひ試してみてください。
ではまた。























































