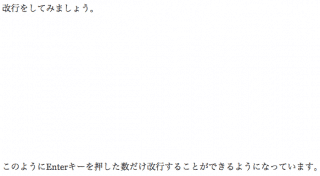
WordPressを使っている時、改行を複数回入力したいというようなことはありませんか?
WordPressでは改行をしても、行間が自動で削除されて適当な大きさになってしまいます。
そのため、いくつもの改行を含んだ記事が書けませんでした。
今回はそういった時の対処方法を紹介します。
はじめに
今回は「TinyMCE Advanced」というプラグインを使います。
本来このプラグインは、表やフォントサイズ、動画の挿入などデフォルトでは記事編集画面に表示されないボタンを表示することができるプラグインです。
すでに導入している方も多いと思いますが、このプラグインの中の機能を使うことで自動改行を削除することができます。
設定方法
改行を自由にする方法の紹介に入ります。まずTinyMCE Advancedの設定画面を開きましょう。
「Advanced Options」内を以下のようにしてみてください。
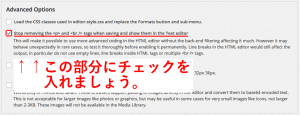
具体的には
「Stop removing the <p> and <br /> tags when saving and show them in the Text editor」
にチェックを入れることで、改行が自由になります。
確認
改行をしてみましょう。
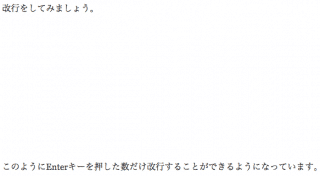
このようにEnterキーを押した数だけ改行することができるようになっています。
※このプラグインを設定した後に、過去の記事を編集すると自動改行が全てなくなって全ての文章が1行にまとめられてしまいます。
その場合は再度改行させましょう。
ちなみに、こちらの記事で紹介しているエラーを回避するのにも、このプラグインは役立ちます。
【重要】SyntaxHighlighterで><に自動で変更される時の対処! - クリアメモリ
1度目を通しておくと良いかもしれません。
まとめ
もともと、このプラグインを使っていたという人は多いとおもいます。
ですが、このプラグインを導入する人は、ボタンの追加がメインだと思います。
私自身このプラグインで改行ができるというのは知りませんでした。
このようにして、今まで使っていたプラグインにある機能を知ることで、WordPressをより便利に使いこなすことができると思います。
今回のプラグインだけではなく、現在愛用しているプラグインの機能をよく理解してみましょう。
そうすることで新たな発見ができるかもしれません。
ぜひ探してみてください。
【WordPress】読了時間をプラグインで記事上に表示する Insert Estimated Reading Time - クリアメモリ
ではまた。





















































