
先日、Vivaldiというブラウザに乗り換えました。
その理由は、実際に使ってみて「軽量」かつ「多機能」でChromeよりも使いやすかったんです。
デザインも自由にカスタマイズできて便利すぎたので紹介します。
もくじ
はじめに
皆さんはPCのブラウザ、何を使っていますか?
私は、これまでGoogleChromeを使ってきました。というかそれ以外の選択肢がなかったという感じですね。
ですが、先日「Vivaldi」という軽量かつ多機能なブラウザを発見し、即座に気に入って現在はVivaldiを愛用しています。
GoogleChromeからの乗り換えは慣れないかも。
と思うかもしれませんが、基本的なベースはChromeと同じように作成されているのでChrome拡張機能は使えますし、直感的に使いこなせるかと思います。
では早速ですが、具体的にどのような機能があるのか見ていきましょう。
Vivaldiはタブの位置をカスタマイズできる
Vivaldiのタブは上下左右のどこにでも設置することができます。
設定画面から「タブ」へ移動し、タブを設置する場所を設定できます。

ちなみに私は「右」にタブを設置しています。
そうすることで、ページのサムネを表示できて見やすいんですよね。
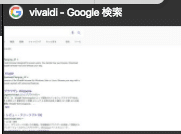
これがタブの見た目です。
そのタブがどんな内容なのかが一目でわかりますよ!
Chrome拡張機能が使える!
先ほど、VivaldiはベースがChromeと同じだと紹介しました。
そのため、実はVivaldiでは「Chrome拡張機能」が使えちゃうんです!
つまり、これまではてなブログの拡張機能を入れていた方は、Vivaldiで入れ直すだけで使えますし、これだけは外せない!
って思っていた拡張機能はVivaldiにも対応しているんです。
全ての拡張機能が使えるのかは未確認ですが、とりあえず私が普段利用していた拡張機能は全て使えています。

- はてなのお知らせ
- GoogleAnalytics
- GoogleAdsense
- Google翻訳
- MozBar
など。
ブラウザからページの拡大・縮小ができる
Vivaldiのウィンドウの右下に以下のような項目があります。

実は、ここのバーを操作するだけで、ブラウザの拡大・縮小ができてしまうんです。
例えば、ネットで検索したイラストをお手本にして自分で描いて見る、というようなときデフォルトのサイズでは見づらかったことはありませんか。
そうったときにブラウザでこのような機能が備わっているため、キーボードを操作しなくても拡大縮小ができるのでとても便利です。
元に戻す時は「リセット」ボタンをクリックするだけなので、普段のサイズを見失うなんてこともありません。

Vivaldiのデザインをカスタマイズできる!
Vivaldiのデザインは自分なりの配色やテーマにカスタマイズすることができます。
例えば私の場合、こんな感じの配色になっています。

環境設定の「テーマ」から自分の好きなテーマを選択したり、新しくテーマを作成したりできます。
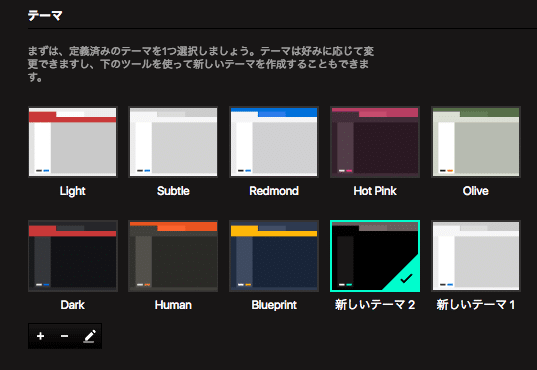
テーマの作成と聞くと難しそうに感じますが、実際は
- 「背景」
- 「全景」
- 「ハイライト」
- 「アクセント」
の色を設定するだけでOKです。
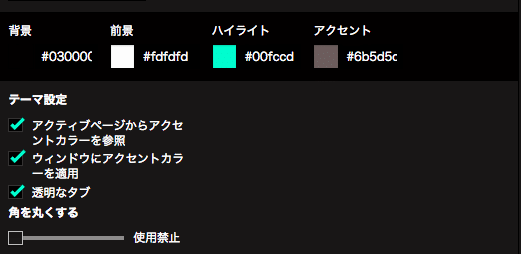
こんな感じに設定するだけで、黒を主体にしたブラウザを作成できました。
Chromeもシークレットウィンドウなら黒にできましたが、ここまで自分でカスタマイズはできませんでしたよね。
このような機能が標準で実装されています。
VivaldiのWEBパネルが便利すぎる!
Vivaldiには「Webパネル」という、何やらよくわからない機能があります。
実は、Webパネルというのは、好きなサイト(ページ)を登録しておいて即座にアクセスするための機能になっています。
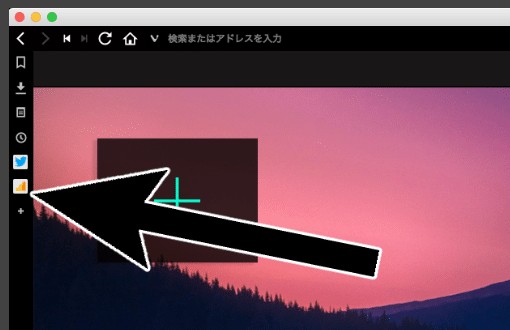
例えば、WebパネルにTwitterを登録しておけば、パネルをクリックするだけで即座にタイムラインをチェックできます。
アナリティクスを登録しておけばリアルタイムアクセスをチェックできるでしょう。

パネルをクリックするだけで表示されるため、今閲覧しているページを閉じる必要もありません。
もちろん、いちいち検索して表示する必要も無くなります。
しかも、閲覧しているサイトをWebパネル欄にドラッグするだけで登録できちゃいます。
あとで見ようと思っているページを一時的に登録しておくなんて使い方も良いかもしれませんね。
マウスジェスチャーが標準装備!
私がVivaldiに乗り換えた1番の理由がこれといっても良いかもしれません。
例えば、右クリックしながら「マウスを左に移動」させると、ページを戻ることができます。
同じように右に移動すれば、ページを進みますし、上に移動してから下に移動すればリロードができます。
Vivaldiはこのような動作を標準装備しているんです!
さらに設定画面から自分なりのマウスジェスチャーを作成することもできちゃいます。
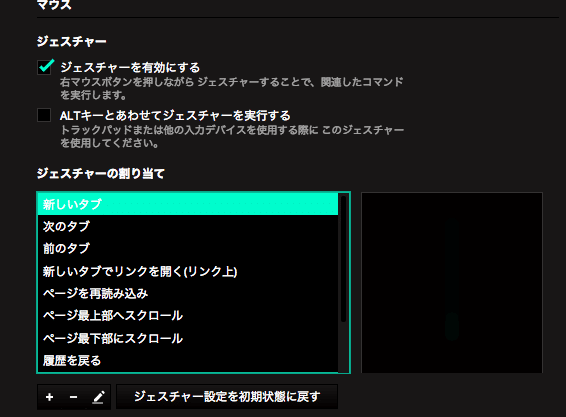
環境設定の「マウス」から独自のジェスチャーを設定して、それを実行したときにどのような動作をするのかを作成できます。
まとめ
いかがだったでしょうか。
私は、これまでChromeを使ってきて、Chromeが最強でそれ以外の選択肢はない!
ぐらいに思ってきましたが、今回Vivaldiを使って見てその考えが変わりました。
特にブラウザに標準で備わっている機能が多く、拡張機能を自分で追加しなくても良いというのが魅力かなと思っています。
これを機に、Chrome以外のブラウザを触ってみるのはいかがでしょうか。
ではまた。






















































