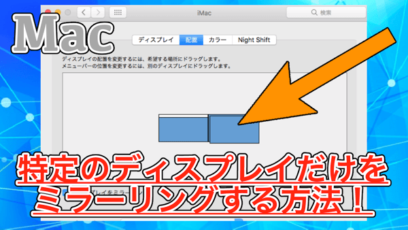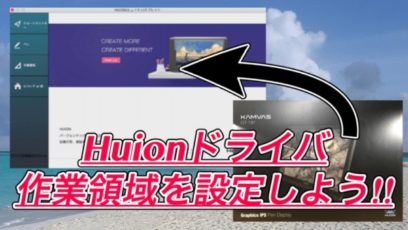人によっては、イラストを描く時に線画は液タブを使って、「塗りの時はペンタブ(板タブ)の方が良い」という方もいるかもしれません。
そこで今回は、HUION Kamvas GT-191という液タブを「ペンタブのようにして使う方法を紹介します。
はじめに
今回紹介するのは「液タブをペンタブ(板タブ)のようにして使う方法」です。
私は、過去にレビューも行なっている「HUION Kamvas GT-191」を使って動作確認を行なっていますが、基本的な設定は、他の液タブでも可能なはず。
メインディスプレイの実行環境は「iMac」
液タブをペンタブのようにするには「2通り」の方法があるのでチェックしてみてください。
ミラーリングを使う
まずは、ミラーリングという機能を使う方法から紹介します。
Macの「システム環境設定」を開いてください。
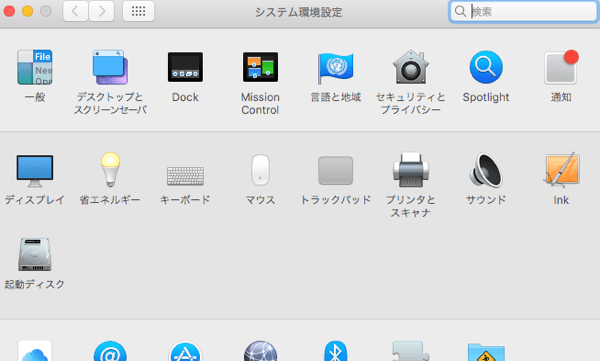
「ディスプレイ」という項目があるのでクリックすると、現在接続されているディスプレイ(iMac・液タブ・他)が表示されたかと思います。
いくつかのウィンドウが表示されるので、メインディスプレイ(私の場合はiMac)を選択しましょう。
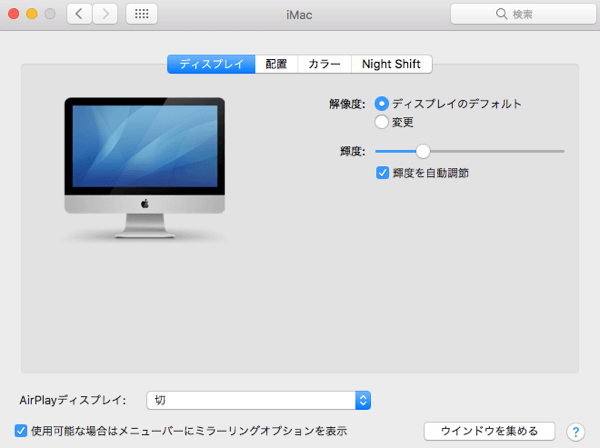
続いて、ウィンドウ上部にある「配置」タブをクリックします。
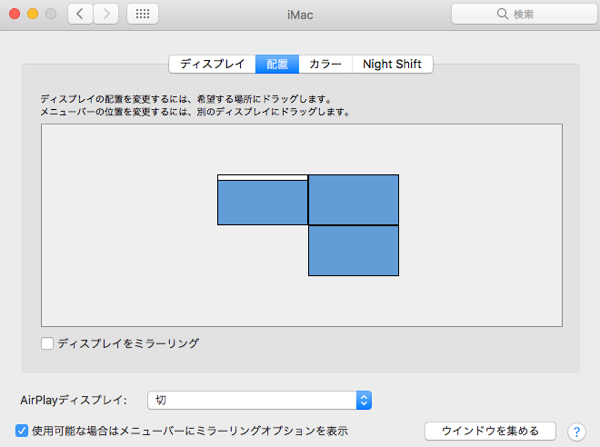
環境によってディスプレイの配置は変わってくると思いますが、ウィンドウ内に「ディスプレイをミラーリング」と書かれたチェックボックスが見つかるはずです。
チェックを入れてみましょう。
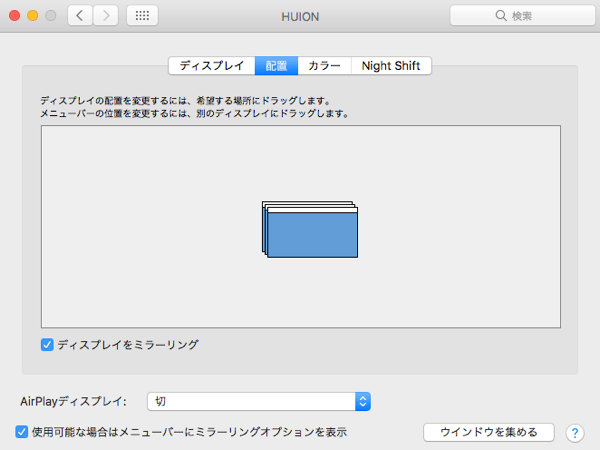
ディスプレイが重なって表示され、全てのディスプレイに同じ映像が映っていると思います。
これがミラーリング。
ちなみに、特定のディスプレイだけをミラーリングする方法は過去に紹介しているので、必要な方はチェックしてみてください。
今回の場合であれば、iMacとHUION液タブだけをミラーリングした方が実用的かもしれませんね。
ミラーリングの利点は、両方のディスプレイに映像が映る点。
この方法を使えば、液タブをペンタブっぽく使うことができるのですが、私の環境の場合「ミラーリングをしたままMacをスリープすると、復帰時にディスプレイを認識しなくなる」という現象が発生しました。
そんな時に使えるのが、次に紹介する方法。
ディスプレイの作業領域を変更する
続いて紹介する方法は
「液タブの作業領域をiMacなどの別ディスプレイに変更する」というもの。
こちらはドライバに依存する設定なので、他社の液タブだと細かい設定方法が変わってくるのですが、基本的に同じような設定項目がドライバにあるはず。
液タブに描いているのに、マウスはiMacの方で動作するという感じですね。
早速設定していきましょう。
HUIONドライバ(HuionTablet)を起動してください。

「作業領域」という項目があるので表示すると、現在HUION液タブが認識しているディスプレイが表示されます。
普段HUIONでイラストを描いている場合は、液タブが作業領域になっているはず。

「この画面を選択」という項目を、イラストを表示したいディスプレイ(iMacなど)に変更するだけ。
メインディスプレイの場合は「画面 1」のようになると思います。
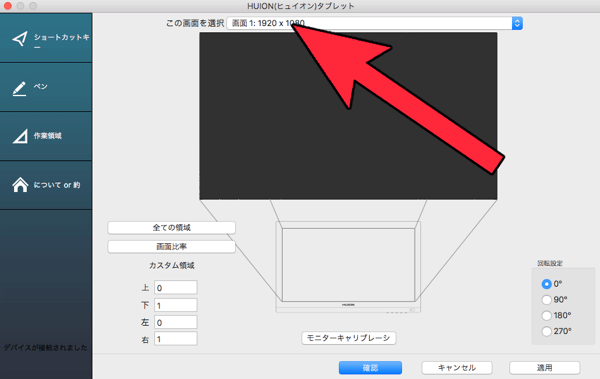
あとは、「適用(確認)」をクリックすれば設定が反映されます。
実際にHUION液タブにペンを近づけてみると、iMac(メインディスプレイ)の方でカーソルが動作するはずです。
これなら、塗りの時にペンが邪魔になることはありませんし、メインディスプレイの色味で塗ることができますね。
まとめ
今回紹介した方法を使えば、HUION Kamvas GT-191をペンタブのようにして使うことができました。
HUION液タブだけではなく、他社の液タブでも「ドライバの作業領域設定」があれば、同じように設定できるかと思います。
ぜひ覚えておいてみてください。
ではまた。