
今回は、Fusion360を使って、以前紹介した「ペンタブレットスタンド」のモデリング方法を紹介していこうと思います。
モデリングは「押し出し」や「フィレット」など、基本的な機能でOK。
「ねじ」機能を使うことで、クランプ部分も簡単にモデリングできたので参考にしてみてください。
はじめに
今回の記事は「ペンタブレットスタンド」をFusion360でモデリングする方法について。
3Dプリンターを使って、実際に造形した記事はこちらをチェックしてください。
今回作成したモデルはこんな感じ。
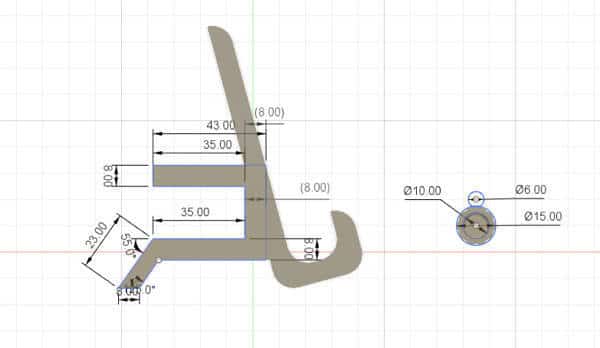
サイズ感や値はこちらを参考にモデリングしていきます。
ボディを作る
まずはじめに「デスクに固定する部分」を作っていきましょう。
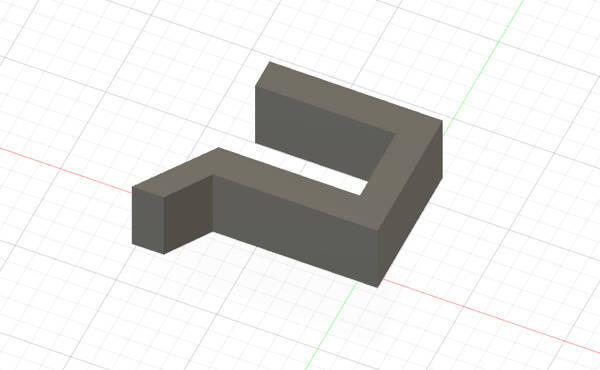
「スケッチ > 線分」を選択します。
スケッチを書く面を決めるのですが、ここでは「上」から見た平面になるようにしました。
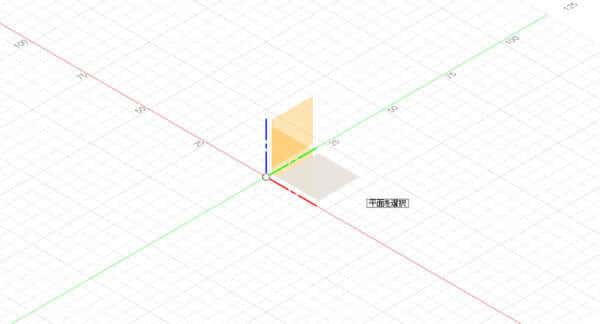
続いて、以下を参考に「線分」を使ってスケッチしてみてください。
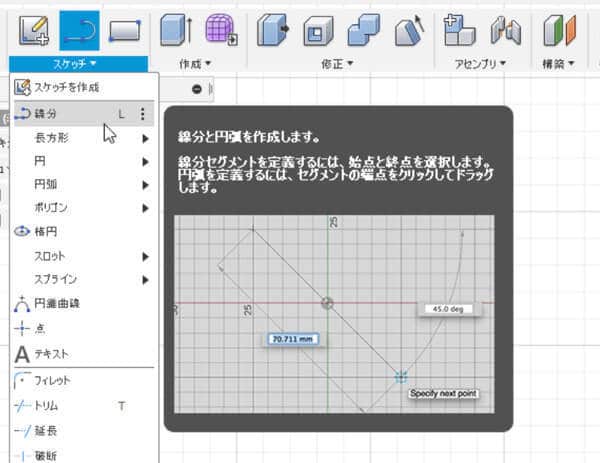
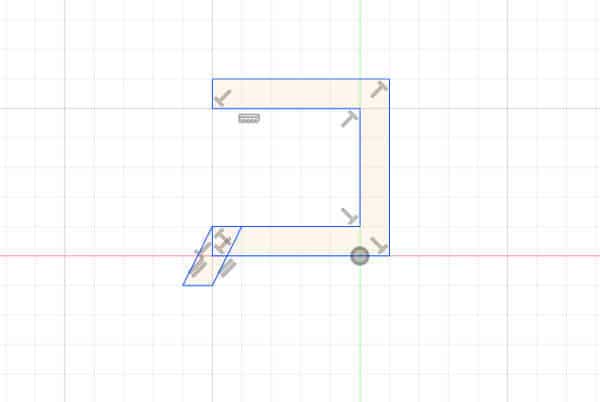
値などは一旦適当でOK。
細かい長さや厚みは「スケッチ寸法」から調整していきます。
「スケッチを編集」の状態で、右クリックから「スケッチ寸法(D)」を選択しましょう。
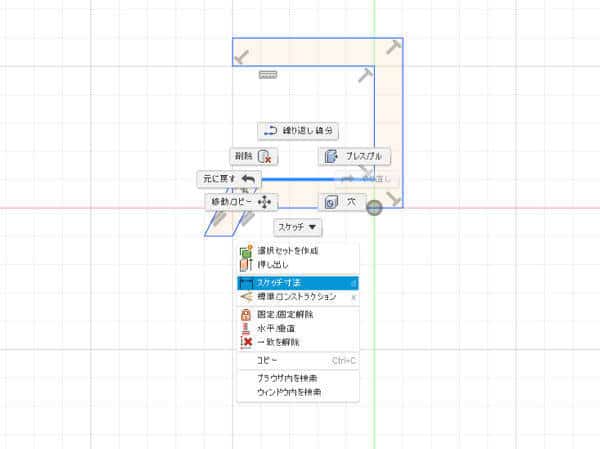
マウスカーソルのアイコンが変わったら「辺」をクリックして値を設定していきます。
細かい値は冒頭で紹介した図面を参考にしたり、自分の環境に合わせたサイズで調整してみてください。
また、いらない辺は「トリム(T)」で削除しちゃってOKです。
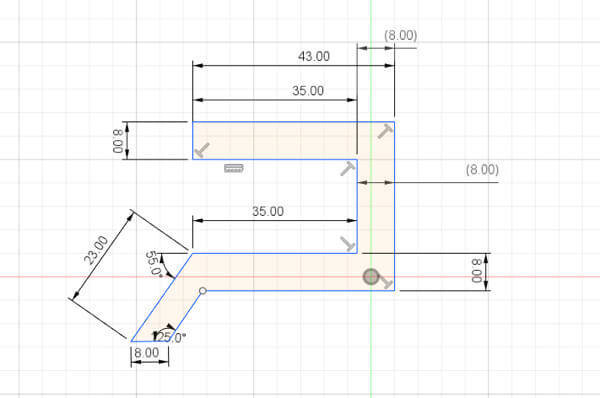
あとは「押し出し(E)」を使って「20mm」の厚みを持たせればボディが完成しました。
ネジ穴をあけたりといった作業はまた後で紹介します。
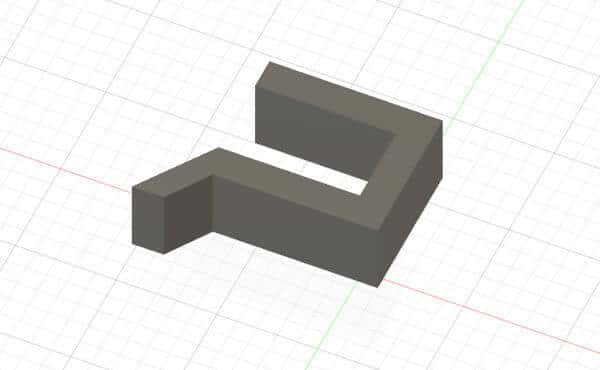
ペンタブスタンド部分を作る
続いて、ペンタブを乗せる部分のパーツを作っていきましょう。
先ほどと同じように「線分」を使って、以下のようなスケッチを作成しました。
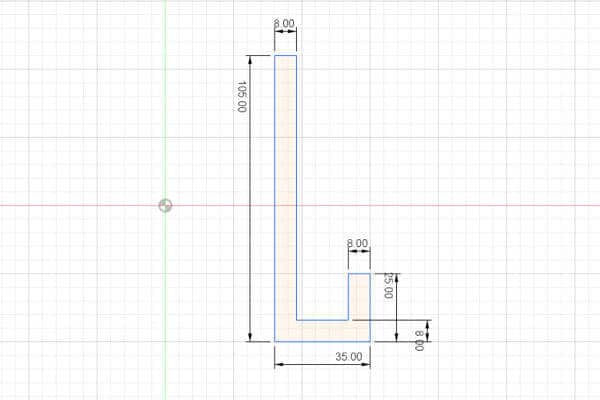
基本的な作り方は先ほどと同じ。
線分を使って図形をスケッチしていくだけですね。
スケッチが完成したら、ボディ部分と同じように「20mm」押し出してください。
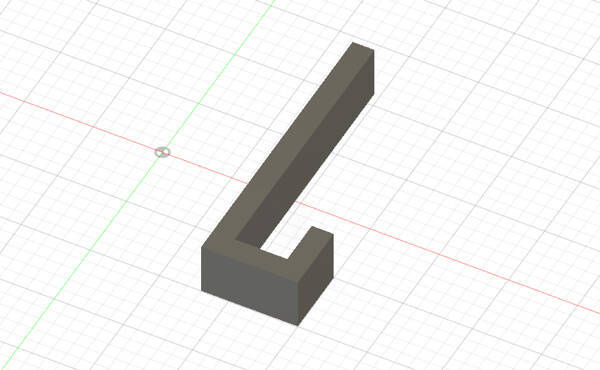
こんな感じになりました。
次は「フィレット」という機能を使って、丸みをつけていきましょう。
「修正 > フィレット(F)」を選択します。

以下を参考に、丸くする辺を選択しましょう。
(青くなっている辺がフィレットを実行する辺)

今回の値は「8mm」
基本的に「ペンタブが触れる部分」は全て丸くしておきました。
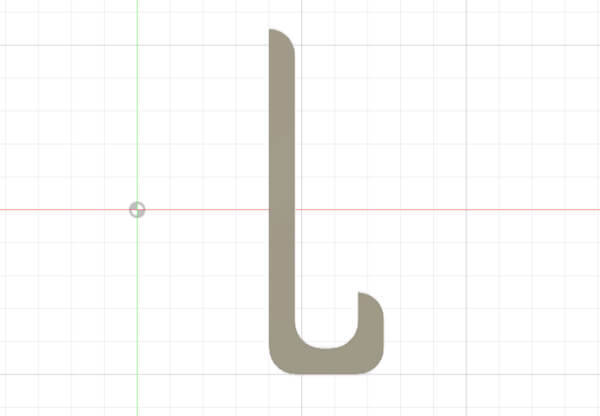
上から見るとこんな感じ。
最後に、ペンタブを安定して乗せられるように「角度」をつけていきます。
「修正 > 移動/コピー(M)」を選択しましょう。
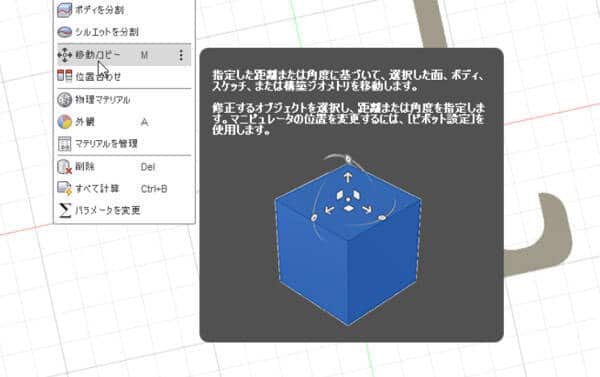
軸はどこでもOK。
「15度くらい」角度をつけておくと良さそうです。
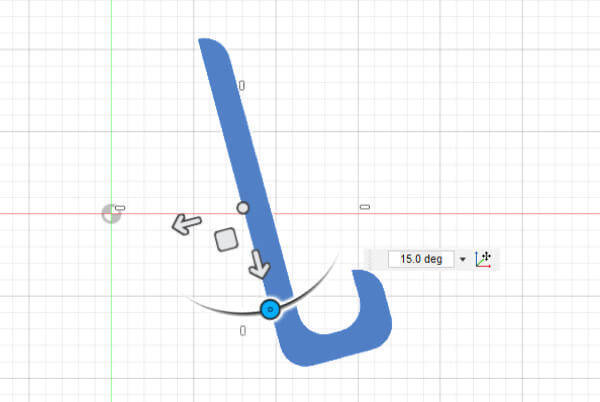
加えて、最初に作成したモデルに合わせた位置まで移動しておきましょう。
この時、ピボット設定などを使って、最初に作成したモデルの底面と同じ高さに調整しておいてください。
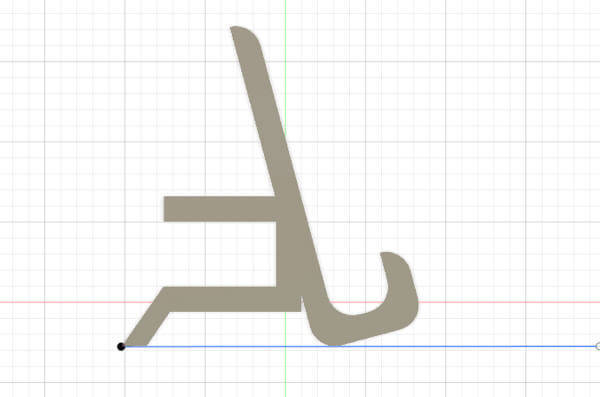
こんな感じになりました。
ボディを調整する
先ほど、ペンタブを乗せる部分のパーツを作りましたが、最初に作成したボディとの間に隙間ができてしまったと思います。
こちらは「押し出し(E)」を使って埋めちゃいましょう。
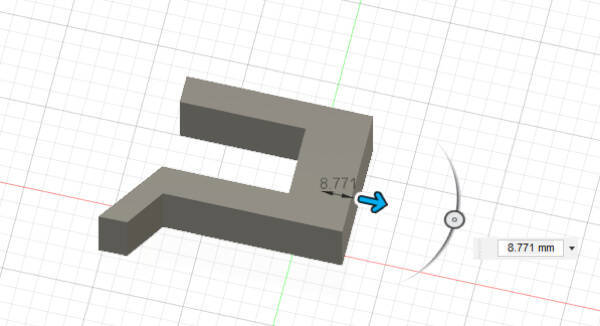
隙間がなくなるくらい押し出せばOK。
この時、Body2が表示されたまま、操作の項目が「結合」になっていると、ひとつのボディとしてまとめられてしまうので注意してください。
今度はBody1がはみ出してしまうので、適当に配置したスケッチを利用して「押し出し(E)」の操作を「切り取り」にして削りましょう。
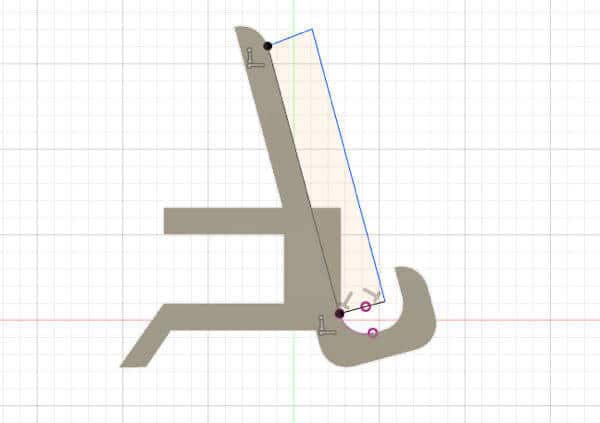
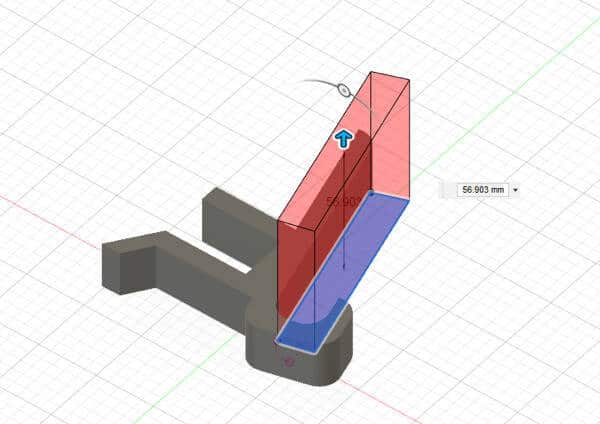
最終的に完成したのがこちら。
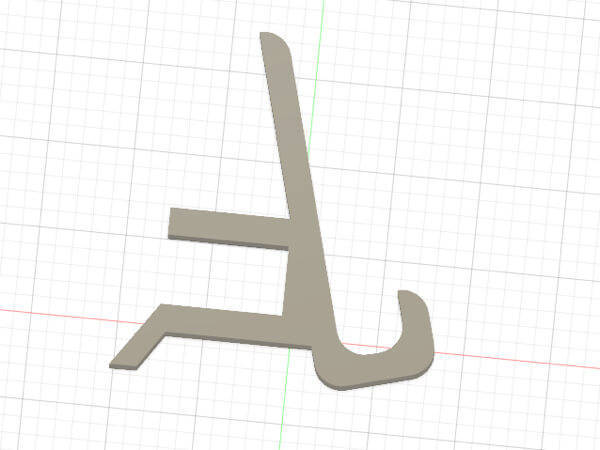
ネジ・ネジ穴を作る
この時点で、ペンタブレットスタンドとしては完成したのですが、私は「クランプ」を使ってデスクに固定できるように認め「ネジ」と「ネジ穴」も作りました。

完成形はこんな感じ。
早速作っていきましょう。
まずは簡単な「ネジ穴」の方から作成します。
「スケッチ > 中心と直径で指定した円(C)」を選択してください。
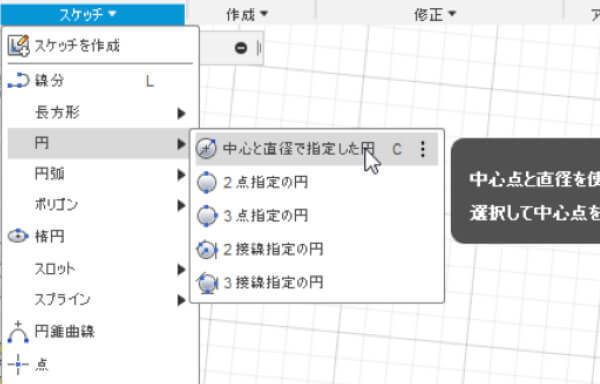
ここで選択する平面は「Body1の底面」
以下画像の「青くなっている部分」ですね。
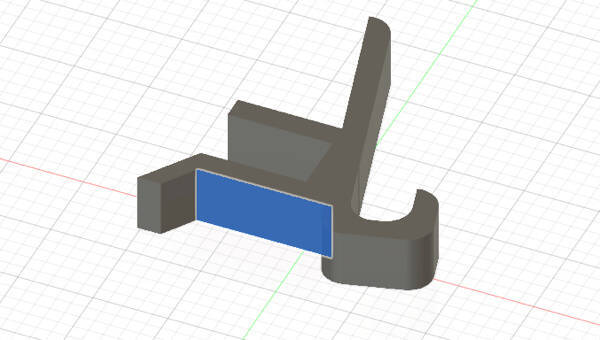
選択できたら、中心に「円」をスケッチしましょう。
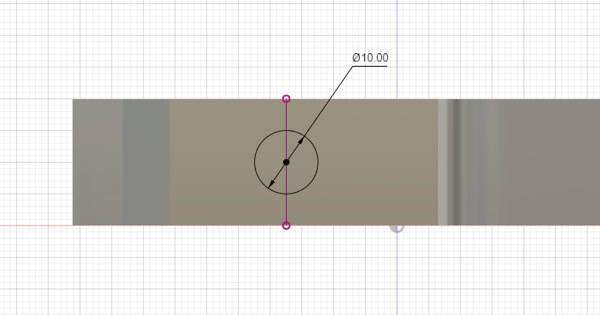
こんな感じにできたら、最初と同じように「スケッチ寸法(D)」で値を設定していきます。
ここでは「10mm」に設定しました。
円が作成できたら「押し出し(E)」の切り取りで穴を開けます。
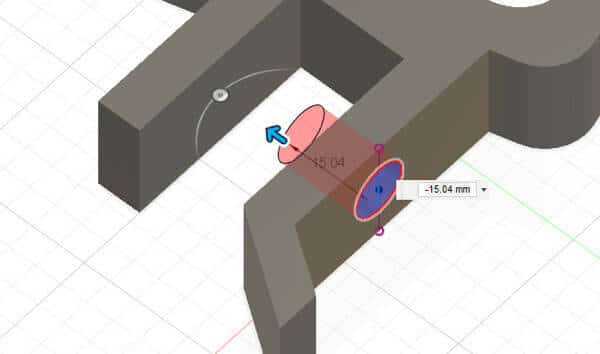
穴が空いたら「作成 > ねじ」を選択しましょう。
ここで、先ほど開けた穴の内側をクリックして選択してください。
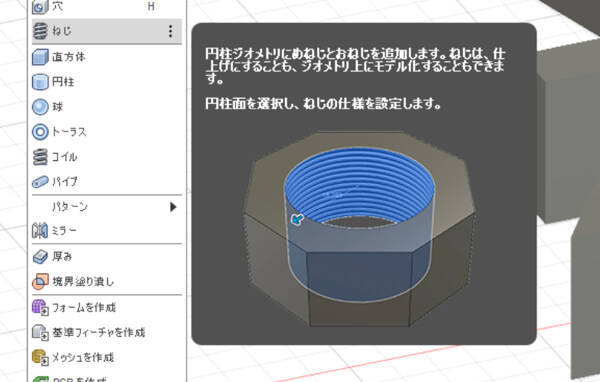
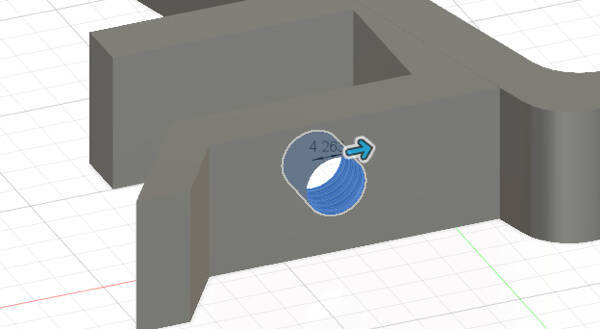
ねじを使用する時は、表示されたフィーチャ編集のウィンドウから、「モデル化」にチェックを入れておく必要があります。
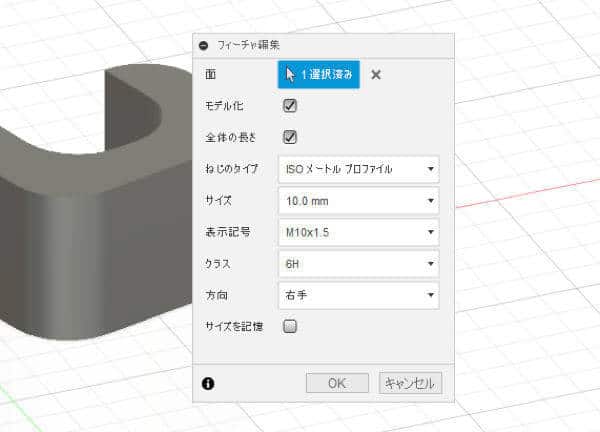
これで「ネジ穴」が完成しました。
同じようにして「ネジ」を作っていきましょう。
スケッチから「中心と直径で指定した円(C)」を選択してください。
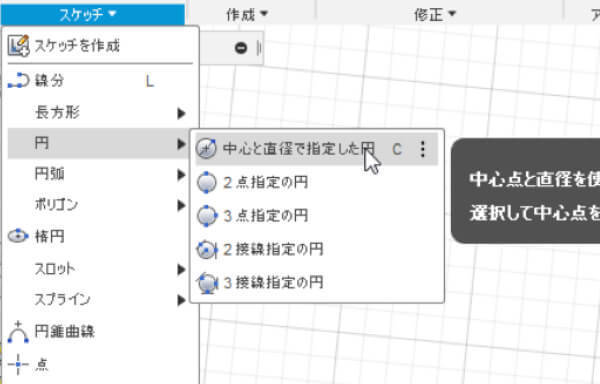
適当な位置に円をスケッチします。
円のサイズは、先ほど作成したネジ穴と同じ「10mm」にしました。
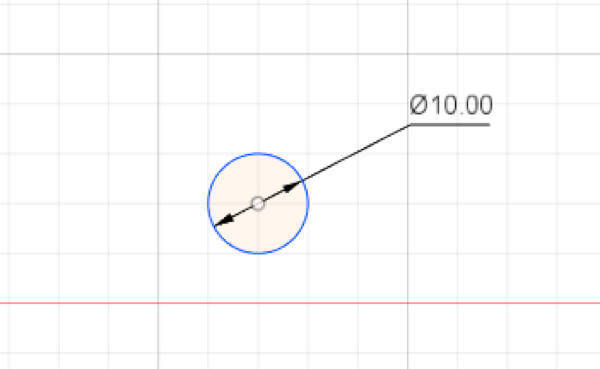
次は「押し出し(E)」ですね。
ここでの値は「18mm」にしてあります。

基本的にネジの長さは自由ですが、あまり長すぎるとペンタブスタンドをおいた時にネジがぶつかるので注意。
同じようにして「ネジの頭」を作っていきます。
円のサイズは「15mm」押し出しの距離は「8mm」にしてみました。
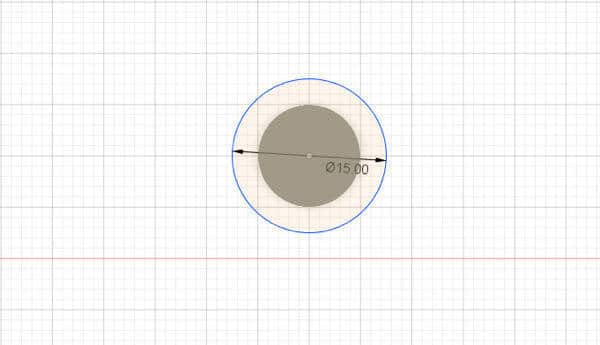
次は、先ほど押し出したネジに「作成 > ねじ」を追加していきます。
先ほどと同じように「10mm」に設定しましょう。

「モデル化」のチェックを忘れずに入れてください。

これで完成でも良いのですが、このままだとネジに引っ掛かりがないため、回しにくくなってしまいます。
そこで「パターン」という機能を使ってくぼみを作っていきましょう。
「スケッチ > 円」から、適当な位置に円をスケッチしてください。
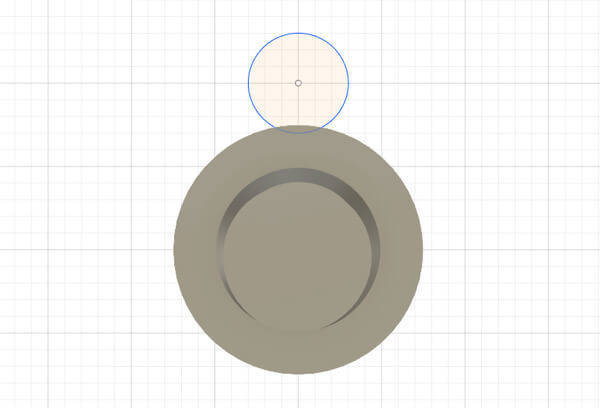
今回は「6mm」の円にしましたが、基本的になんでもOK
スケッチできたら「押し出し(E)」で切り取っていきましょう。
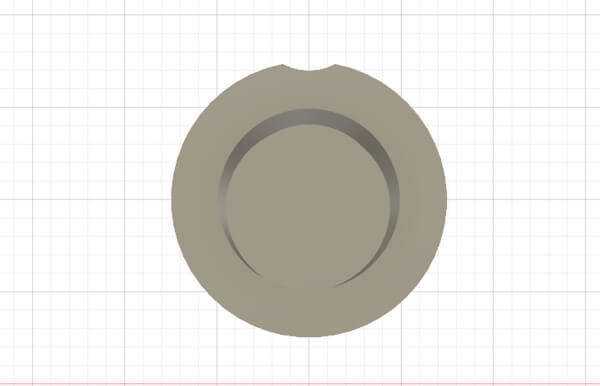
くぼみが1つできました。
続いて「作成 > パターン > 円形状パターン」を選択してください。
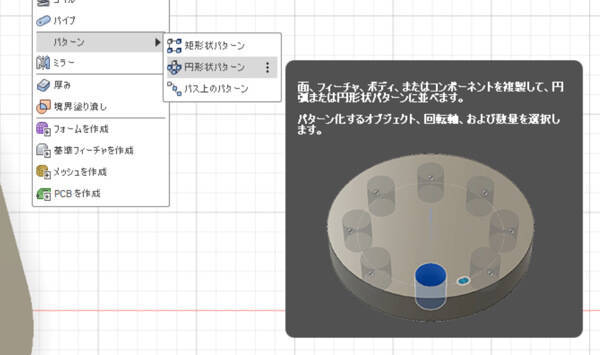
表示されたウィンドウから「パターンタイプ」を「フィーチャ」に変更します。
画面下から、先ほど実行した「押し出しのフィーチャ」を選択しましょう。
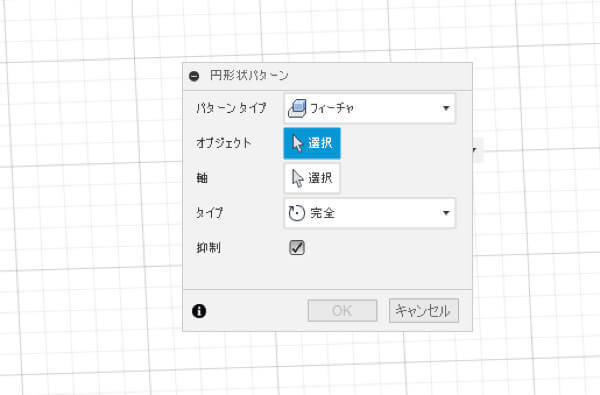
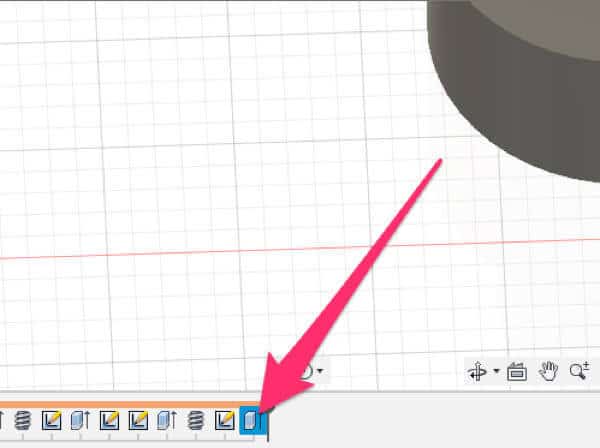
「軸」は押し出した円の側面(以下画像の青い部分)を選択します。
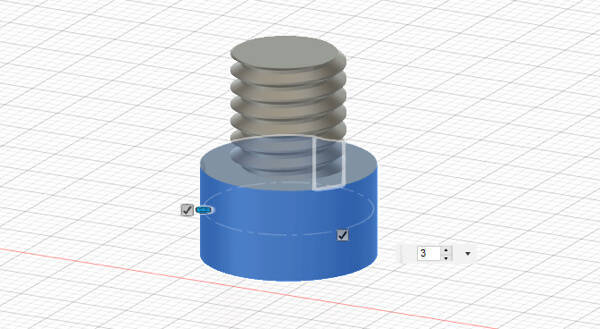
最後に「数量」を設定していきましょう。
今回は、とりあえず「10」にしました。
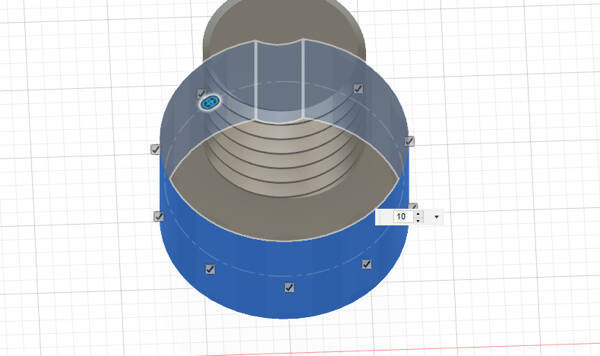
OKを押したら、切り取りのフィーチャが繰り返し実行できたと思います。
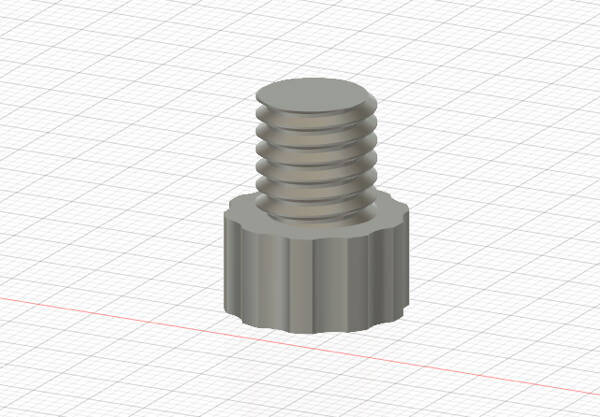
これで、ペンタブレットスタンドとネジが完成しました。
3Dプリンターで造形した記事を見ればわかるとおり、基本的に「2セット」で使うためのものなので、実際に造形する時は注意してください。
まとめ
今回紹介した方法を使うことで、Fusion360で「ペンタブスタンド」と「ネジ」をモデリングすることができました。
基本的な操作は「押し出し」や「フィレット」で簡単に作れるので参考にしてみてください。
ではまた。























































