
今回は「ClipStudioPaint」を使って、キャンバスの中心に直線を引く方法を紹介します。
対称定規を使って左右対称のイラストを描きたい時や、キャンバスの中心点を把握しておきたい時に便利なのでチェックしてみてください。
はじめに
今回紹介する内容は「CLIP STUDIO PAINT PROで中心に直線を引く方法」です。
縦・横どちらにも直線を引けるので、画像やテキストを表示させたい時や対称定規を使う時に活用してみてください。
ではまず、実際の動作を確認しましょう。
ClipStudioPaintで中心に直線を引くと以下のようになります。
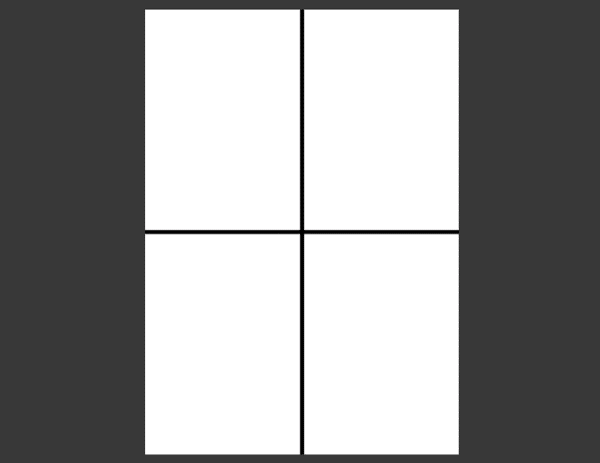
同様に、対称定規でも活用可能
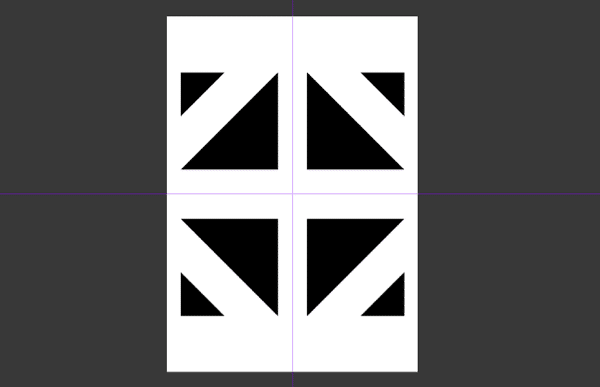
こんな感じで、正確に中心を捉えることができます。
それでは、実際に直線を追加する方法を見ていきましょう。
グリッドを表示
今回の方法では、まず「グリッド」を表示する必要があります。
ClipStudioPaintのメニュー項目から「表示 > グリッド」をクリックしましょう。
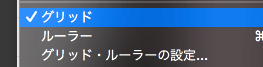
このようにするだけで「グリッド(罫線)」を表示できました。

画像やテキストのバランス調整に便利なので、コマンドバーに追加しておくのも良し。
今回の方法は、グリッドの中心に合わせて直線を引くことで対称定規などに活用できるのですが、このままだとグリッドの分割数が多すぎて、どこが中心なのかわかりにくいですよね。
グリッドの大きさを変更する
先ほど表示したグリッドの分割数を少なくしていきましょう。
今度は、メニューから「表示 > グリッド・ルーラーの設定」をクリックしてください。
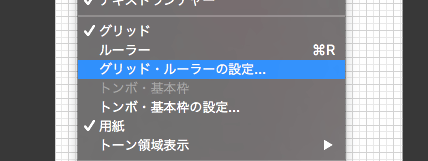
以下のウィンドウが表示されるので、「グリッド設定 > 間隔」の値を変更していきます。
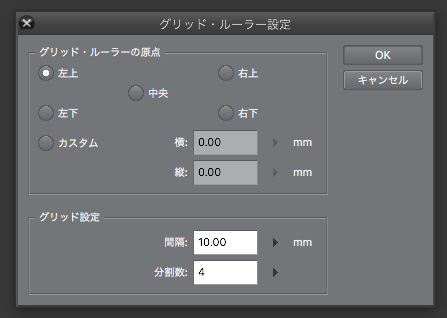
今回は、よりわかりやすいように「100」を設定してみました。
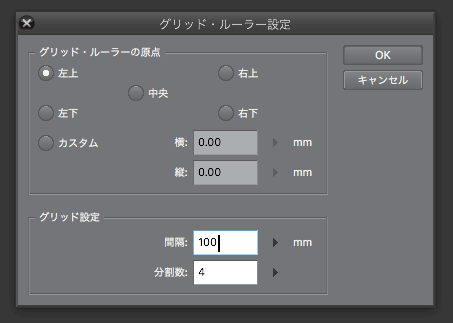
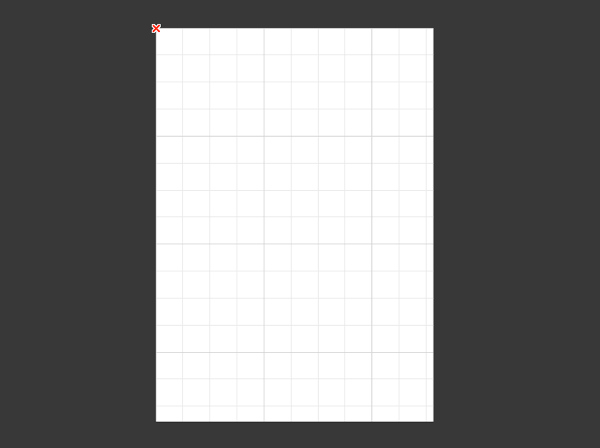
これでグリッドの目が粗くなったはずです。
グリッドの中心点を探す
グリッドの間隔を大きくしたので中心は見つけやすくなりましたが、それでも数えて探すのは面倒です。
先ほど設定した「グリッド・ルーラー設定」ウィンドウの中に「グリッド・ルーラーの原点」という項目があるので探してください。
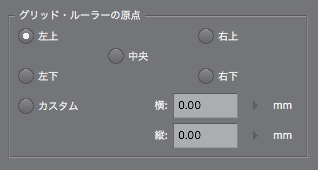
デフォルトでは「左上」になっているのを「中央」に変更すると、赤いバツ印が中央に表示されたと思います。
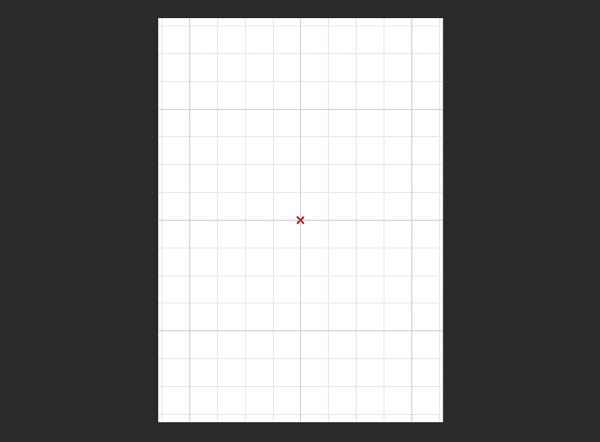
ここがこのキャンバスの中央。
キャンバスを拡大して、中心の場所を覚えておいてください。
キャンバスの真ん中に直線を引く
先ほどキャンバスの中心点がわかったので、実際に直線や対称定規を書き込んでみましょう。
この時「表示 > グリッドにスナップ」という項目にチェックを入れておくと、グリッドの線に合わせて線を引くことができるので便利です。
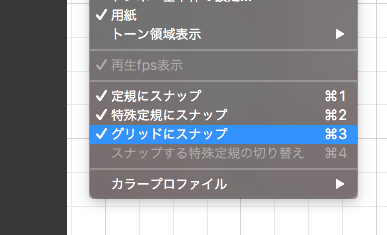
実際に直線を描いてみるとこんな感じ。
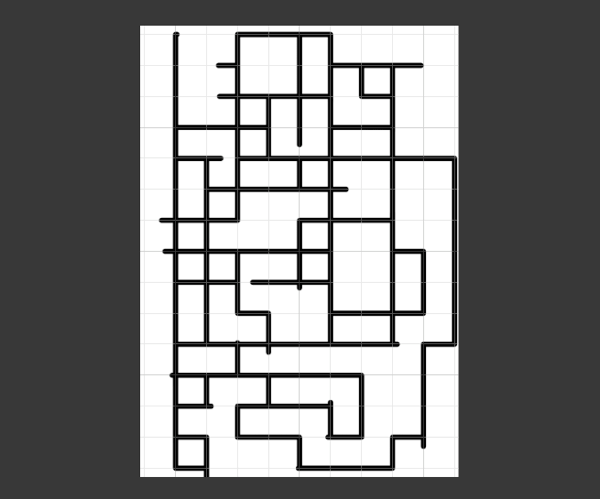
このようにして、先ほどチェックした「中心点」に合わせて直線を引いてください。
Shiftを押しながらだと、鉛筆ツールなどでまっすぐな直線を引けるのでこちらもオススメ。
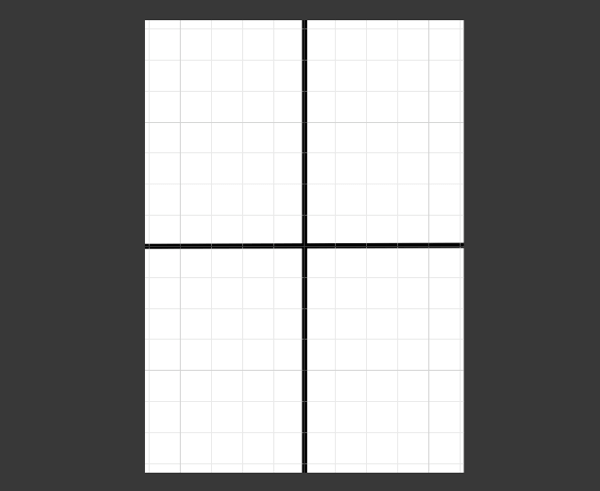
グリッドにスナップを設定したことで、多少線がずれていてもまっすぐ引けるのがポイント。
対称定規の場合は、めちゃくちゃ拡大して座標を設定しました。
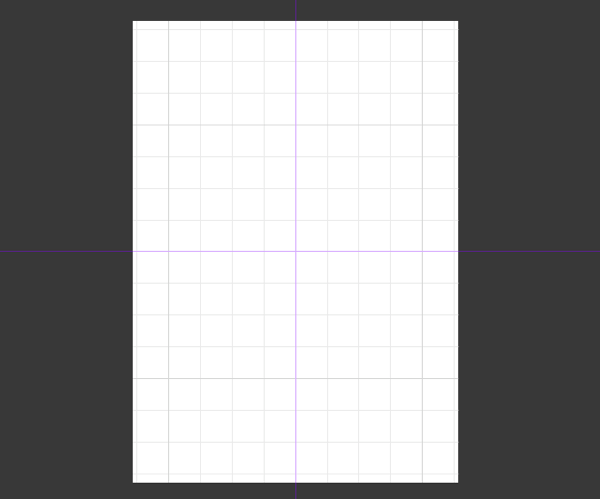
これで中心線はバッチリです。
ペンの太さは関係ないので、見やすくなるよう自由に変更してみてください。
まとめ
今回紹介した方法を使うことで、ClipStudioPaintで作成したキャンバスの中心に直線を引くことができました。
一度わかってしまえば簡単に設定できるので、ぜひ覚えて活用してみてください。
ではまた。






















































