
ClipStudioPaintでイラストを描いていると、ブラシのカスタマイズや素材の登録などを行うことがあると思います。
私のように、イラストを描くことに慣れていない人間にはブラシのカスタマイズは難しいと思います。
そこで、そのようなカスタマイズがすでに行われているブラシを「ClipStudioAssets」からダウンロードしてみましょう。
はじめに
今回紹介する「ClipStudioAssets」では、カスタマイズされているツールや画像素材などをダウンロードすることができます。
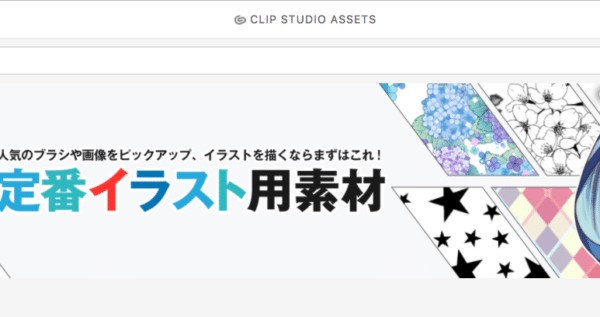
CLIP STUDIO PAINT PROのユーザーの方が実際にカスタマイズしたツールなどを公開してくれているので、とても扱いやすいものになっていました。
無料のものもたくさんあり、自分でのカスタマイズが難しいようなツールが公開されています。
Clip Studio Assetsへは以下のリンクからアクセスできるので、確認してみてください。
有料の素材
Clip Studio Assetsへアクセスして、「ランキング(有償)」という項目があるので選択してください。
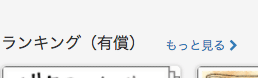
表示されるページでは、ランキング順に素材が確認できます。
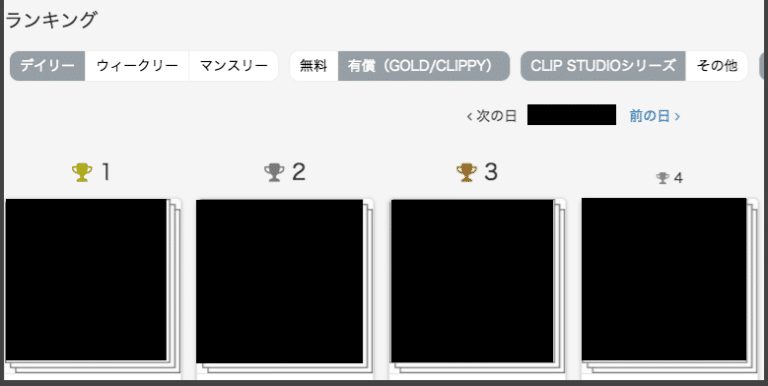
ランキングの項目を指定することで、素材が探しやすくなっています。
一目見ただけでも、かなり良さそうなツールや素材が見つかると思います。
こちらは有償の素材ページなので、ポイントを使用して素材を購入するといった形になっています。
同じように無料の素材もありますので探してみましょう。
無料の素材
無料の素材を探すには、トップページにある「ランキング(無償)」からアクセスすることができます。
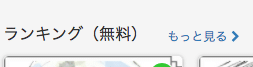
こちらも、有償のページと同じようにランキング形式で表示されます。
ランキングの形式を指定することができるので、素材を探しやすいですね。
試しに、いくつかダウンロードしてみてはいかがでしょうか。
私は、水彩マーカーというツールをダウンロードさせていただきました。
大変気に入っております。
https://assets.clip-studio.com/en-us/detail?id=1682349
実際に使用してみると、このような色が簡単に描画できました。
( 絵が下手な上にブラシも使いこなせてはいませんが… )
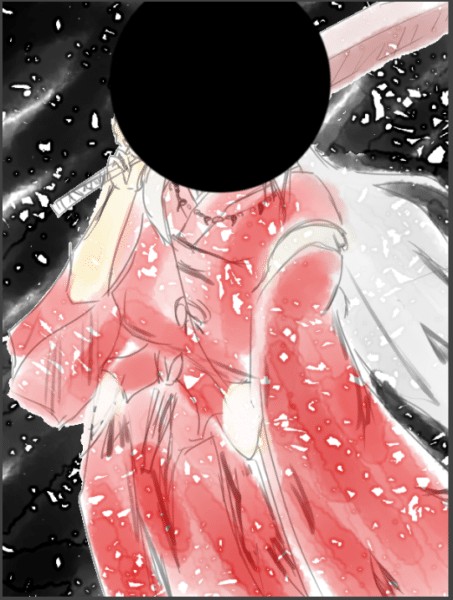
こちらのツールは、水彩画を描くときなどに使えると思いますが、他にも線画向きのペンや鉛筆っぽい線が描けるようなツールもありました。
ダウンロードページ
実際にアクセスしていただければわかりやすいのですが、Clip Studio Assetsのダウンロードページはとても見やすいものになっています。
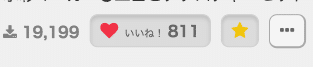
ダウンロード数や、いいねの数、お気に入り登録などが分かりやすく表示されているので、素材探しの参考にしてみてはいかがでしょうか。
また、素材を公開してくれたユーザー名を選択することで、その方が配布している素材を確認することもできます。
お気に入りのユーザーさんを探してみましょう。
気に入った素材は、ページ右上部の「ダウンロード」というボタンからゲットします。
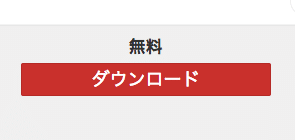
ClipStudioが起動してダウンロードが実行されますので、少し待ちましょう。
ダウンロードが完了したら
ダウンロードが完了したら、ClipStudioPaintから実際にダウンロードしたツールを使用してみましょう。
ClipStudioPaintの素材ツールの中から「ダウンロード」という項目を探してください。
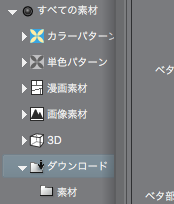
この中に追加したツールがあると思いますので、ブラシなどのツールとして追加しましょう。
例えば、ダウンロードした素材がGペンだった場合は、ペンツールを選択した状態で「サブツール」欄にドラッグ&ドロップすることで登録できます。
まとめ
今回紹介したClip Studio Assetsを利用することで、カスタマイズ済みのツールや、作成が大変な素材などを簡単にダウンロードすることができます。
私のように、カスタマイズという高度なことができないような人間でも、扱いやすいツールを使用できるのでとても助かっています。
Clip Studio Assetsで自分にあったツール・素材を探してみてはいかがでしょうか。
【HUION GT-191】Kamvasとの違いは?仕様や付属品を比べてみた! - クリアメモリ
ではまた。





















































