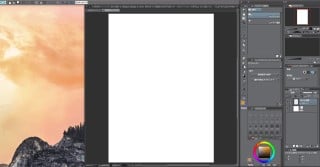先日購入した「Intuos Comic」ですが、実は付属品に「ClipStudioPaintPro」の2年ライセンスというものがあります。
ClipStudioPaint Pro とはイラストを描くのに特化したソフトで、基本的にペンタブを使った絵を描く人に人気があるようです。
このライセンスを登録するのですが少し分かりにくかったので、今回はClipStudioPaint Proの使用感と、ライセンス登録の方法を紹介します。
もくじ
はじめに
今回紹介する方法は「Wacom」製品を購入すると付いてくる、期間制限付きライセンスを所持している人向けの登録です。

早速クリスタを使おうと思ったけど思ったよりややこしい
Intuos Comic 以外での登録の場合、多少違う可能性があります。
注意してください。
ではまずIntuos の箱に記載されているコードを探してください。
キーを探す
Intuos Comic のソフトウェアキーは、箱の側面に記載されています。
私は、最初ここに記載されているキーをClipStudioPaint Proのライセンス登録時に使うと思っていたのですが、そうではありませんでした。
このキーをClipStudioPaint Pro のライセンス登録キーに使ってもうまく行かないので注意してください。
箱に記載されているキーは、おそらく4桁-5桁-5桁-4桁というようになっていると思います。
見つけることができたら、以下のリンクへアクセスしてください。
http://www.wacom.com/getting-started/intuos
追記:ClipStudioPaintを購入しました
現在、すでにClipStudioPaintの2年ライセンスは終了しています。
個人的にかなり気に入ったので、製品版のClipStudioPaintを購入しました。

ソフトウェアをダウンロードする
前述したリンク先へ行くとwacomのページになるので、以下の画像のようなボタンを探しアクセスしましょう。
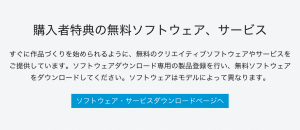
続いて以下のボタンをクリックします。

規約に同意するとWacom Product Registrationへアクセスすることができます。
Wacom Product Registrationから製品登録をしましょう。
製品登録

Homeに製品を登録するという項目があるので、選択してください。
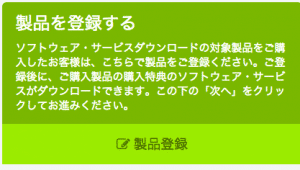
製品登録画面になるので、先ほど確認した箱に書かれたキーを入力していきます。
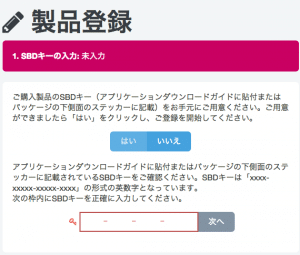

正しく入力できたら「次へ」を選択し、製品名の登録へ進みます。
ソフトウェアキーとライセンスキーに注意
ちょっとややこしいんですが、Wacom Intuosシリーズに付いてくるライセンスを使う場合「ソフトウェアキー」と「ライセンスキー」が必要になります。
ライセンスキーは【Wacomの製品登録をすませると表示されるキー】となっています。
ライセンスキーの入力ボックスにソフトウェアキーを書き込んでもエラーが発生するので注意してください。

Wacomに個人情報を登録する
製品名はIntuos Comic を入力し、購入日などを入力していきましょう。
(画像の用意を忘れました。申し訳ありません)
次はメールアドレスを設定した後、個人情報の入力をします。
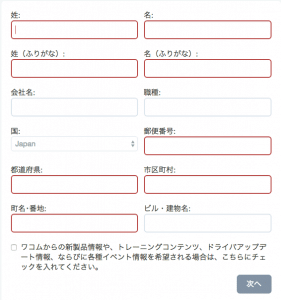
赤枠で囲まれた項目は必須項目です。
間違えないように入力しましょう。
これで製品登録は完了。
あとは、ClipStudioPaint Proをダウンロードすれば完了です。

ClipStudioPaint Pro をダウンロード
先ほど登録を済ませたので、右上部の「ログイン」ボタンからログインしてください。
すると左のタブにダウンロードライブラリーという項目が表示されるので、選択しましょう。
選択すると、先ほど登録したwacom製品に付属しているソフトが自動的に表示されます。
MacかWindowsかを選択する画面が表示されるので、必ず間違えないようにしてください。
正しいプラットフォームでないと使えなくなると思います。

ダウンロードボタンを選択することで、インストーラーがダウンロードされます。
あとは、インストーラーの指示に従いClipStudioPaintをインストールしましょう。
また、隣に書かれたライセンスキーをコピーしておいてください。
ここに表示されたライセンスキーをClipの登録画面へ入力します。

詳しくは以下のサイトを参考にしてください。
Clip様 -> https://www.clip-studio.com/clip_site/promotion/wacom/cspdl01
これでライセンス登録は完了です。
私はまだ30日体験版という期間内なので、記事に誤りがあった場合は修正したいと思います。
使ってみた
実際に使ってみました。
まず起動するとフルスクリーンでウィンドウが表示されるのですが、私の場合画面半分くらいにClipStudioPaintを表示したいと思いました。
そういったときは、端に表示されたツールボックスを右側に移動してください。
ツールボックスのサイズ、表示位置の変更はできないようなので、ウィンドウサイズを変更したいときはキャンバスのウィンドウサイズを変更するようにしましょう。
自分好みのレイアウトになったら「ワークスペース登録」をしましょう。ウィンドウ > ワークスペース > ワークスペース登録で登録することができます。
これをすることで、自分の好きな配置を保存しておくことができます。
また、わかりやすいように名前を変更しておいてください。
これで絵を描く準備は整いました。
後はペンタブをつなぎ、絵を描いていくだけですね。
使用感
私は今まで、イラストを無料ツールの「GIMP」を使って描いていました。
ペンタブを購入したことでClipStudioPaintに触れてみたのですが、筆圧感知などがしっかりしていてとても使いやすく感じています。

ですが、タップ機能などを使う時拡大のジェスチャーが普段と逆になっていました。
そこまで重要視する必要はないと思いますが、ここをカスタマイズする方法などもあれば良いなとは思います。
またデフォルトでは、マウスのカーソルがわかりにくいです。
例えばペンサイズを30にした状態だと、書き始めがどこになるのかわかりません。

カスタマイズでなんとかなるのですが、初めて触れた人が見つけるのは若干困難だと感じました。
イラストを描くツールとしてはとても使いやすいので、Wacom Comicを購入した人やイラストをPCで描く人は購入を検討してみてはいかがでしょうか。
まとめ
Wacomを購入する時、ClipStudioPaint Proの2年ライセンスはあまり気に留めていなかったのですが、実際に使ってみて絵を描くのがとても快適になりました。
写真の加工はGIMP、イラストの作成はClipStudioPaintというように使い分けをしていきたいと思いました。
他にもウィンドウの色を変えたり、マウスカーソルを表示したり使いやすいカスタマイズの方法を記事にする予定なので、ぜひ見てみてください。
ではまた。