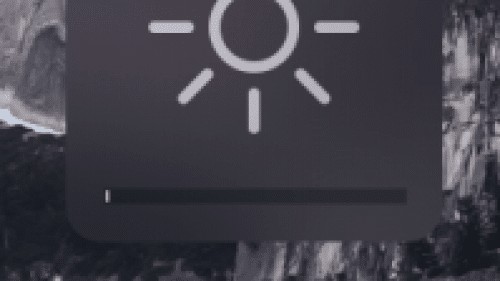先日、BenQディスプレイをiMacのサブディスプレイとして購入しました。
デュアルディスプレイ自体は問題なくできたのですが、いざミラーリングしてみるとiMacとBenQで色味が結構違ってしまったので、今回はBenQディスプレイの色をMacに合わせてカスタマイズする方法を紹介します。
もくじ
はじめに
今回紹介するBenQディスプレイは24インチモデルです。
追記:こちらのモニターは最新モデルが登場しています。
現在(2019/06/03)Amazonで最新モデルのBenQモニターが登場しました。
画面サイズは24.5インチ。
今はこっちの方がかなり安いので注意してください。
:追記ここまで:
また、BenQモニターを購入する前の方はレビュー記事を確認しておいても良いかもしれません。
こちらのBenQディスプレイは、デュアルディスプレイ化が簡単で設定も楽なんですが、物理ボタンで設定していくため、少しずつ調整するのが面倒なんですよね。
そこで、私が設定している「iMac」の色に合わせたBenQディスプレイの色設定を参考にしてみてください。
では、まずBenQディスプレイの色をカスタマイズする前に、BenQ設定項目の表示時間を変更しておきましょう。
設定の表示時間を変更
BenQディスプレイの色味をカスタマイズしやすくするために、設定画面の表示時間を変更しておきます。
BenQディスプレイに付属しているボタン(電源ボタン以外)を押してみてください。
以下のような項目が表示されるので、その中から「メニュー」と書かれている場所の裏にあるボタンを押しましょう。
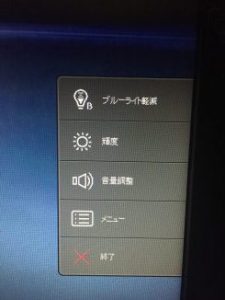
新しく表示された項目を、先ほど同様に選択していきます。
システム > OSD設定 > 表示時間 と進んでいき、表示時間を「30秒」にしておきましょう。

このようにしたことで、BenQの設定画面が無操作状態で非表示になるまでの時間が30秒に延長されました。
デフォルトだと5秒だった気がするので、ディスプレイの色をチェックしている間に非表示になってしまうので、とりあえず伸ばしておくと良いと思います。
では、BenQディスプレイの色設定に入ります。
ユーザー設定
まず前提として、私のiMacのディスプレイ輝度ですが「3.5」です。
Macの輝度によっては、今回紹介するカスタマイズを行っても、色に差が出る可能性があるので注意してください。
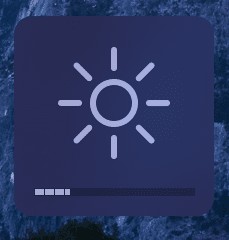
ディスプレイの輝度を微調整する方法はこちら
では、明るさを設定していきます。
BenQディスプレイの輝度を自由に変更するためには、デフォルトで用意された設定ではなく「ユーザー設定」に変更しなければなりません。
以下を参考にして、画像モードを「ユーザー」に変更してください
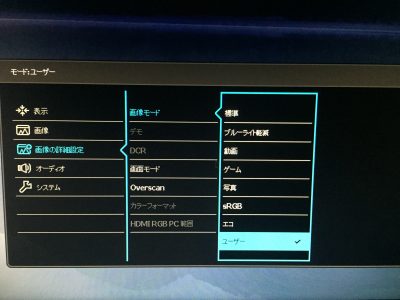
これで、明るさや色を独自にカスタマイズ出来るようになりました。
ディスプレイの色を変更
BenQディスプレイの物理ボタンを押して、画像を開いてください。
輝度やコントラストなどの項目が表示されると思いますので、それぞれ調整していきましょう。
輝度
私の場合、Macの明るさが暗い方だと思いますので、BenQディスプレイの明るさ設定は「0」にしました。
ディスプレイの上下ボタンを押して、BenQディスプレイの輝度を下げましょう。
Macと比べて暗いと感じた場合は、最後に調整するようにしてください。

コントラスト
コントラストは100にしました。

シャープネス
初期状態のBenQディスプレイは、シャープネスの値が高すぎて「チカチカ」してしまっているんですよね。
とりあえずこの項目は調整するようにしましょう。

私の設定では「5」にしました。
ガンマ
ガンマ値は「3」です。
こちらの項目は、変更した後で「確定」ボタンを押さないと変更できないので注意してください。

色温度
色温度は「ユーザー設定」を選択し、独自に調整していきます。
まずは、ユーザー設定を選んでチェックを入れてください。
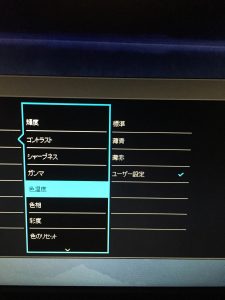
すると「赤」「緑」「青」を個別に設定できるので、以下のように調整してください。
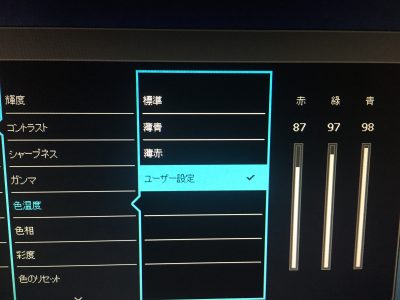
赤 -> 87
緑 -> 97
青 -> 98
色相
色相の設定はデフォルトで50だったような気がします。
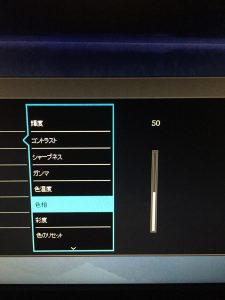
こちらは50に設定しました。
彩度
彩度もデフォルトで50だったと思います。

色のリセット
こちらは、設定した色をデフォルトに戻す設定かと思います。
私は試していませんが、カスタマイズした内容が失われないように注意してください。
AMA
最後にAMAの設定ですが、こちらは特にFPSゲームなどをする時に設定しておいた方が良い項目だそうです。
「ディスプレイの応答速度を早くする」機能で、つまりディスプレイの描画が滑らかになるということですね。
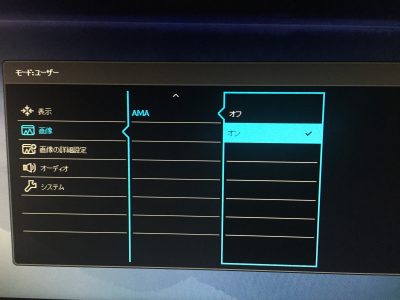
私はFPSはやりませんが、とりあえずオンにしておきました。
正直あまり違いはわかりません。
ディスプレイのカラー
続いて、MacからBenQディスプレイの「カラー」を変更します。
※こちらは、MacのサブディスプレイとしてBenQを使用する場合です。
BenQを独自に使用する場合は飛ばしてください。
システム環境設定を開き、ディスプレイを選択しましょう。
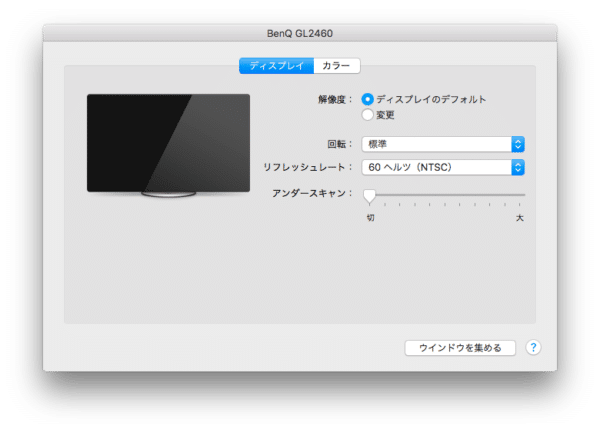
このようなウィンドウが表示されるので上部のタブから「カラー」を選択して、表示されたウィンドウから「補正…」をクリックしてください。
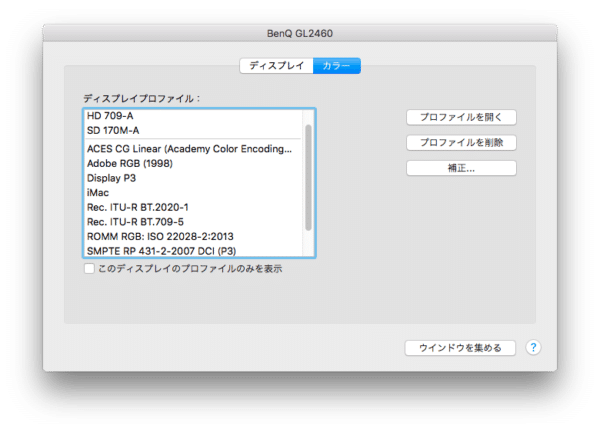
順番に設定していきます。
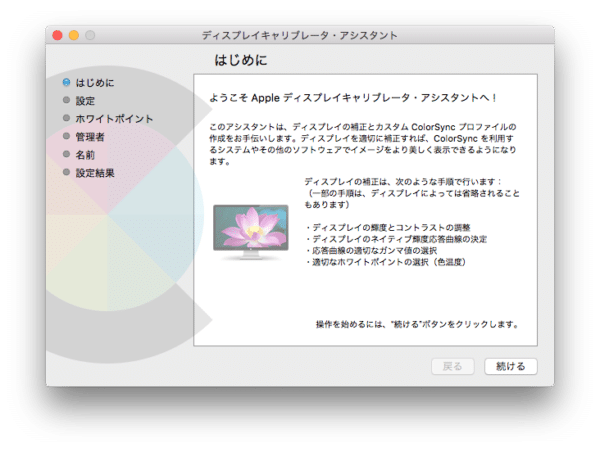
ここは特に変更する必要はありません。続けるを選択して次へ進みましょう。
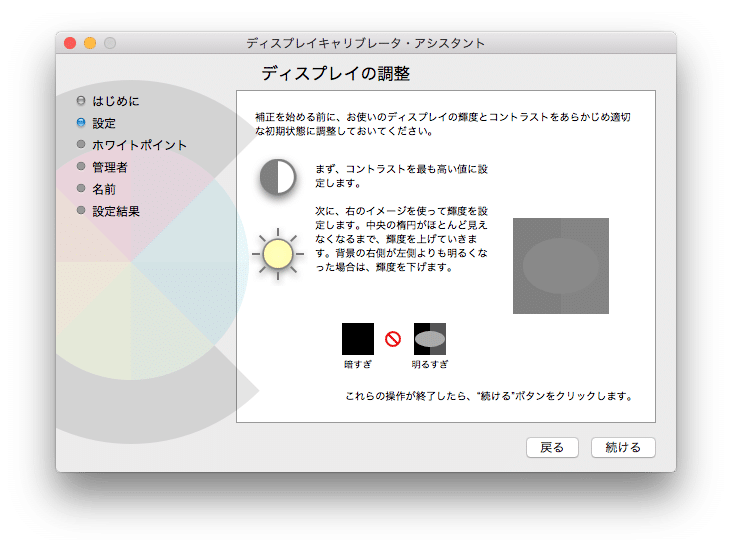
こちらも設定は不要です。
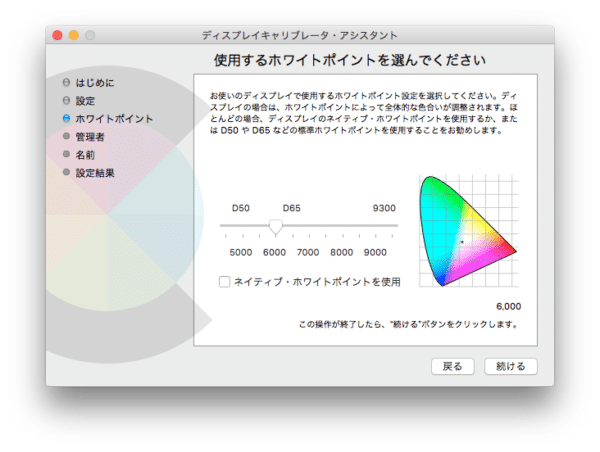
設定が必要な項目はこちらです。
「ネイティブ・ホワイトポイントを使用」のチェックを外すと、上部のスライダーの値が変更できるようになるので「6000」の位置に合わせて移動させてください。

あとは名前などを決めて、プロファイルを追加すれば完了です。
先ほど指定した名前で、色の設定が追加されました。
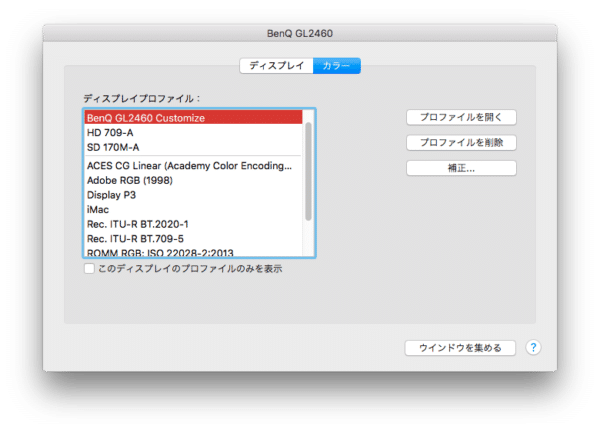
色を確認
最後に調整したディスプレイの色を確認してみましょう。
iMac:

BenQ:

iPhoneで直接撮影しているため若干白くなってしまいましたが、実際のディスプレイではかなりMacに近い色にカスタマイズできました。
まとめ
今回紹介した方法を行うことで、
BenQモニターをiMacに合わせた色に変更できました。
初期状態の設定だと、シャープネスや輝度の設定で目がチカチカしてしまったり、Macとの色の差に違和感を感じている方は、ぜひこの設定を試してみてください。
ではまた。