
先日、Macを使っていて「Command」や「Option」キーの記号を入力する機会がありました。CommandやOptionの記号というのは「⌘」や「⌥」ですね。
また他にも「Shift ⇧」や「Delete ⌫」、「Return ⏎」キーなんかも入力できるので紹介します。
はじめに
今回紹介する記事は「Macで特殊な記号を入力する」方法です。
先ほども紹介した通り、今回の方法を使うことで「⌘」「⌥」「⇧」「⌫」「⏎」「⇪」「⌃」このような記号を簡単に入力することができます。
あまり入力する機会はないかもしれませんが、ブログで記事にしたり記号で説明したい時などで知っておくと便利です。
とても簡単な作業で入力できるのでぜひ覚えておいてください。
では早速Command(⌘)やOption(⌥)の記号を入力する方法を見ていきましょう。
絵文字と記号
MacでCommand(⌘)やOption(⌥)を入力するには「絵文字と記号」というアプリケーションを使用します。
絵文字と記号アプリは、メニューバー(ステータスバー)にある「言語ボタン」から起動できます。
メニューバーに以下のようなアイコンが表示されていると思いますのでクリックしてください。

以下の項目が表示されるので、その中かから「絵文字と記号を表示」を選択しましょう。

これで絵文字と記号アプリケーションが起動したかと思います。
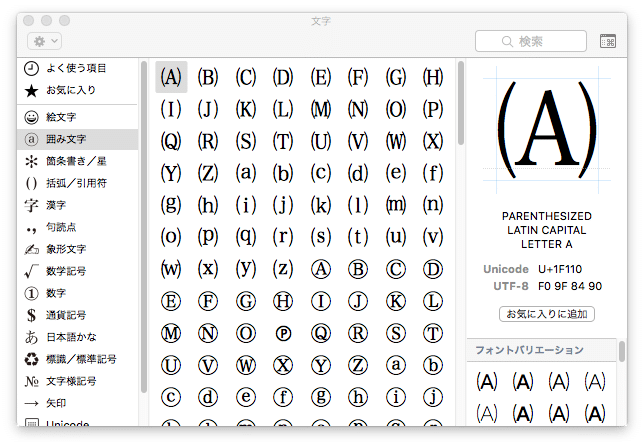
項目を追加
さて絵文字と記号アプリが表示され、キーボードだけでは入力できない記号が入力できるようになりました。ですが、これだけでは「⌘」や「⌥」のような記号は入力できません。
では続いてCommand(⌘)やOption(⌥)を入力するための設定をしていきましょう。
記号が追加されている項目を新規に追加します。
ウィンドウの左上部にある「歯車ボタン」をクリックすると、幾つかの項目が表示されるのでその中から「リストをカスタマイズ」を選択してください。

以下のようになったと思うので、そのまま下にスクロールします。
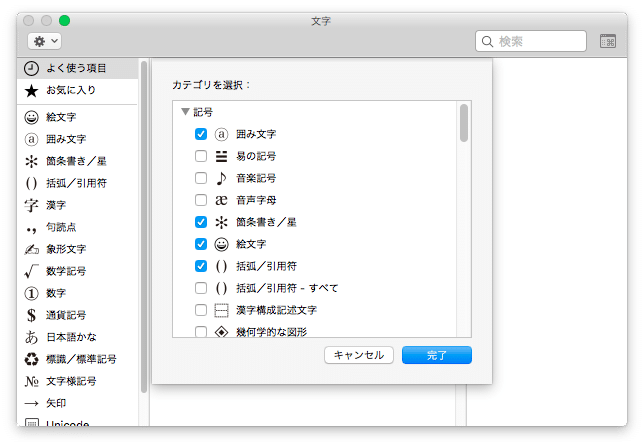
少し下に移動すると「技術用記号」という項目が見つかるかと思います。
技術用記号の記号が「⌘」なのでわかりやすいですね。
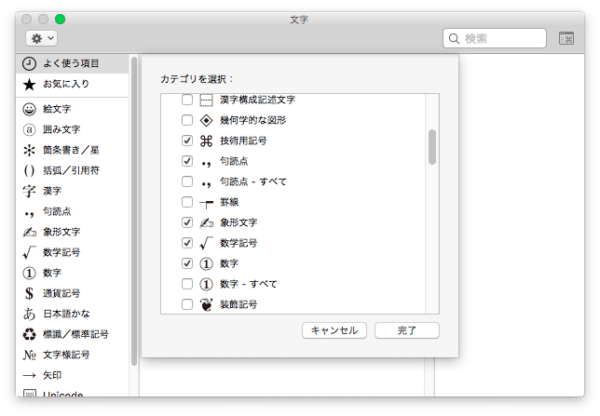
このように「技術用記号」にチェックを入れて「完了」ボタンをクリックすると、先ほどのウィンドウ内に追加した「技術用記号」が表示されたかと思います。
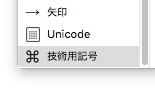
お気に入りに追加
追加した記号は「お気に入りに追加」しておくことで、次回入力するときに探しやすくなります。
「⌘」や「⌥」をクリックした状態で、ウィンドウの右側に表示されている「お気に入りに追加」ボタンをクリックしてください。
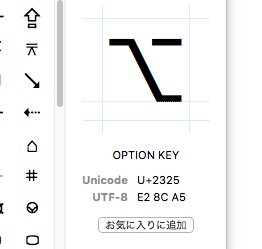
表示が「お気に入りに追加」から「お気に入りから削除」ボタンに切り替わったら追加できました。
追加したお気に入りの記号は、左側に表示されている項目の中から選択できます。
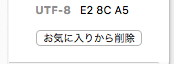
「★お気に入り」ボタンを選択すると、先ほど追加した記号が追加されているので確認してください。
私の場合、このような記号を追加してみました。
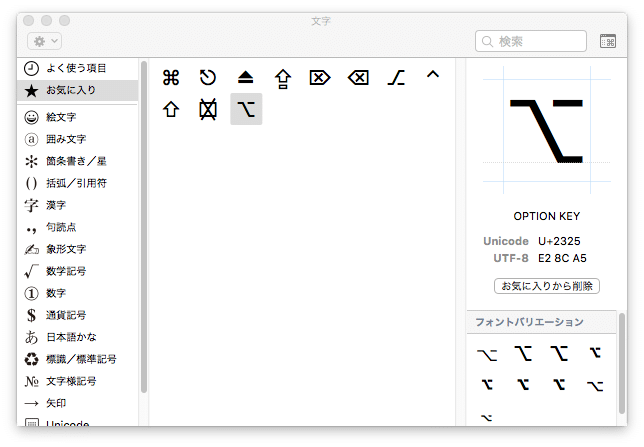
実際に入力してみる
さて、技術用記号が追加できたので、実際に「⌘」「⌥」を入力してみましょう。
とはいっても入力するのは簡単で「アイコンをダブルクリック」するだけで入力できます。
試しに、メモアプリやブラウザなど、テキストが入力できる欄を選択した状態で技術用記号をダブルクリックしてみてください。
⌘⌥このように入力できたかと思います。
まとめ
今回紹介した絵文字と記号アプリを使えば「⌘」「⎇」のような記号を簡単に入力できるようになりました。
⌘ ⎇このような記号は入力する機会はあまりありませんが、入力できるということを覚えておくといつか使えるかもしれませんね。
また、他にも普段入力できない記号がたくさんあるので探してみてください。
ではまた。






















































