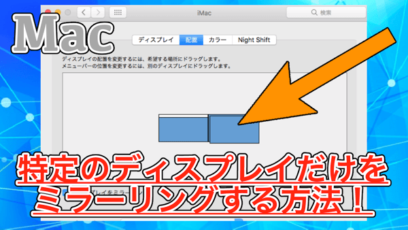先日、使用しているMacをBenQモニターでデュアルディスプレイにしました。
Macであれば、デュアルディスプレイのメインディスプレイをどちらにするか、簡単に設定できたので紹介します。
この方法を使えば、スクリーンショットの保存先をサブディスプレイするというような使い方ができるので参考にしてみてください。
はじめに
今回は「Mac」でのデュアルディスプレイで、メインディスプレイをどちらにするか設定する方法を紹介します。


アプリや専用ツールなどは必要なくシステム環境設定から指定できるんだ
メインディスプレイを切り替えることで、スクリーンショットをBenQディスプレイに保存するといったこともできます。
今回の方法は「Mac」で動作確認を行っているため、Windowsでは方法が変わってきます。
似たような方法があるかもしれませんが、Windowsでは未確認なので注意してください。
サブディスプレイは「BenQモニター」
またこの記事では、私の環境に合わせてiMacがメインディスプレイ、BenQモニターがサブディスプレイとして解説していきます。
では、早速システム環境設定を開きましょう。
システム環境設定

Macのシステム環境設定から「ディスプレイ」を選択してください。

以下のようなウィンドウになるので、その中から「配置」を選択します。
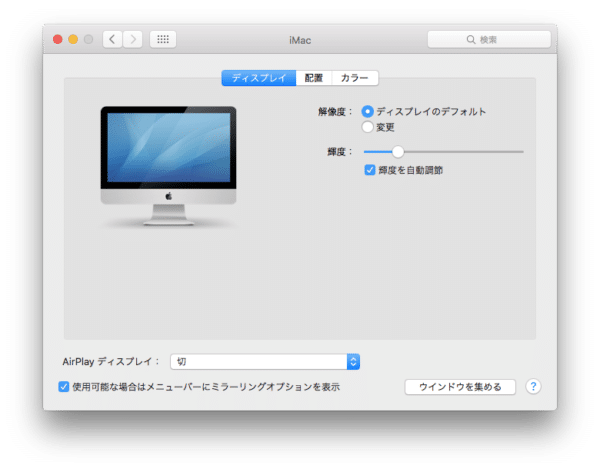
配置を変更させる
配置を選択すると以下のようなページが表示されると思います。
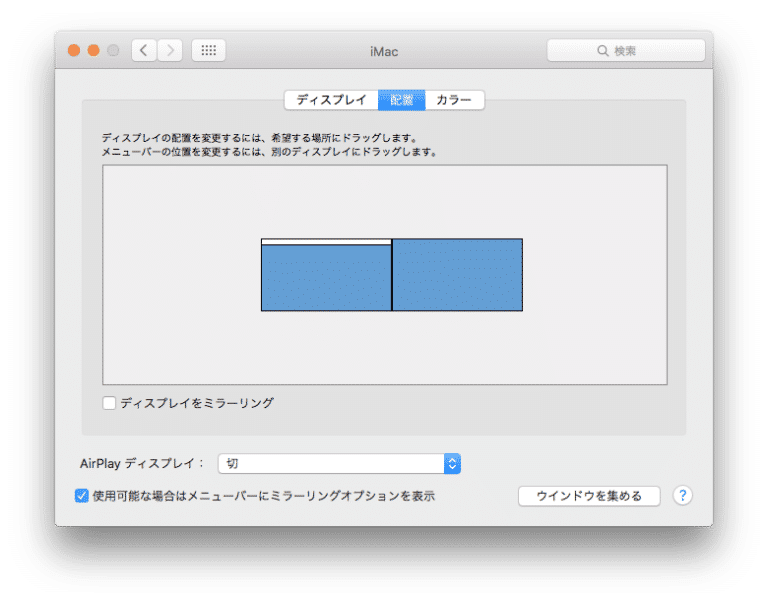
今回は、iMacをサブディスプレイ、BenQをメインディスプレイに切り替えるのですが、通常の状態だとディスプレイの配置は以下のようになっているかと思います。
ディスプレイの位置によって左右が逆になっている可能性はありますが、私の場合だと画像の左がiMac、右がBenQですね。

メインディスプレイを切り替える
では実際に、メインディスプレイをBenQモニターに切り替えてみましょう。
先ほど表示したページに表示されている「ウィンドウ」の上に、白くなっている箇所があると思います。

実は、このバーは移動させることができ、バーが配置されている側がメインディスプレイになります。
つまり、先ほどの状態から白いバーを右側のウィンドウに移動させることで、BenQモニターをメインディスプレイに変更できました。
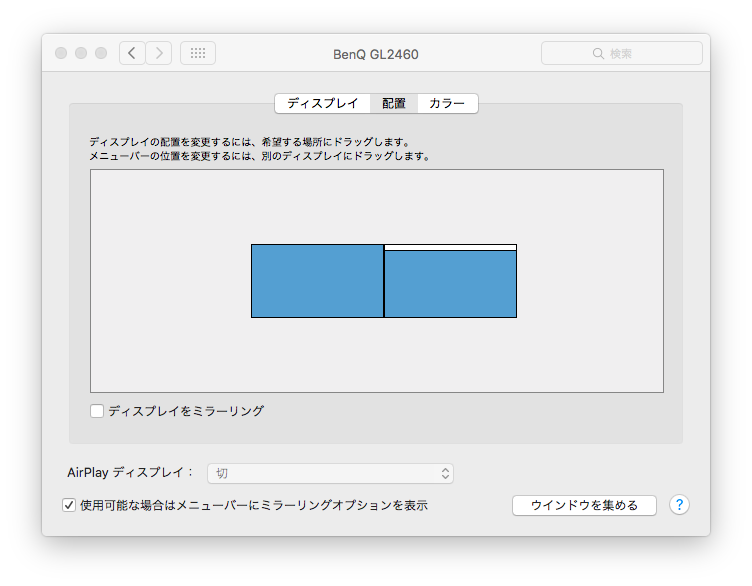

この状態でスクリーンショットを撮影した場合、もともとサブディスプレイだったBenQモニターに画像が追加されるのがわかります。
(スクリーンショットの保存先がデスクトップだった場合)
もし元に戻したい時は、先ほどと同様にウィンドウ上部の白いバーをiMac側に戻してください。
デスクトップにスクリーンショットを保存している場合は、保存先もサブモニターに変わる
トリプルディスプレイの2つだけミラーリング
ちょっと変わった方法なのですが、Macでトリプルディスプレイにしている場合、モニター2とモニター3だけをミラーリングすることもできます。

こちらもアプリ不要です
まとめ
今回紹介した方法を使うことで、デュアルディスプレイのメインディスプレイを切り替えることができました。
基本的に使用する場面は少ないかもしれませんが、いざという時のために覚えておくと良いと思います。
参考にしてみてください。
ではまた。