
先日、iMacで使用するキーボードをWindows用のUSキーボードに変更しました。
MacであってもKarabinerというアプリを使うことで、Windows用のキーボードを使用することができるのですが、Karabinerを使うには多少カスタマイズが必要になるので紹介します。
はじめに
今回紹介する方法では
「Windows用キーボード」と「Karabiner」という無料アプリが必要になります。
まずは以下のリンクから
Karabinerをダウンロード、インストールまで済ませておいてください。
https://pqrs.org/osx/karabiner/
※Mac OS Sierra非対応
ちなみに私が購入したWindows用USキーボードは以下のものです。
価格もお手頃なメカニカルキーボードで、さらにテンキーまでついてるという優れものです。
こちらの商品は、配列はWindows用のUS配列ですが、Macにも対応しています。
Windows専用キーボードだったりすると、そもそもMacで反応しない可能性があるので注意してください。
Karabinerを起動
KarabinerでWindows用のキーボードを使用するために必要な設定は
あまり難しくありません。
まずメニューバーのアイコンから「Preferences…」を選択し、Karabinerを起動すると以下のようなWindowが開くと思います。
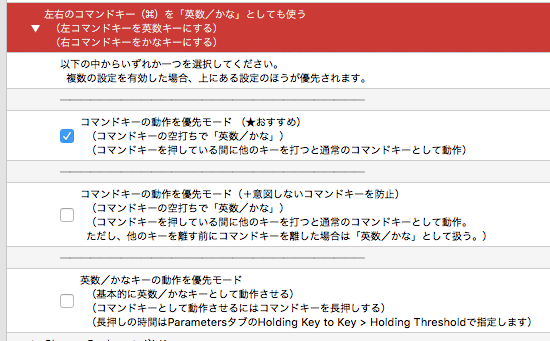
この中の設定を変更することによって、WindowsキーボードがUS配列なら「Alt」が、JIS配列なら「変換・無変換」が英数・かなキーに変換されます。
では実際の設定方法を見ていきましょう。
KarabinerでWindowsキーボードを使う
先ほどのKarabinerウィンドウに英語で書かれた項目がずらっと表示されていると思います。
その中から「For Japanese」という項目を探してください。
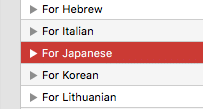
検索からJapaneseと入力して探しても良いのですが、違うFor Japaneseもあるので注意してください。
以下、赤くなっている方が正しい項目。上のFor Japaneseではありません。
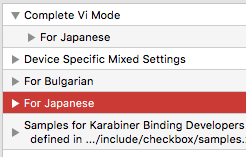
ここからUS配列とJIS配列で設定項目が変わってきます。
キーボードに「変換・無変換」キーがある場合はJIS配列なのでこのまま進んでください。
「変換・無変換」キーがないキーボードはUS配列なので「US配列の設定」まで飛ばしましょう。
JIS配列の設定
JIS配列で「英数・かな」キーを設定する場合、Karabinerとは別に「Seil」というアプリケーションが必要になります。
https://pqrs.org/osx/karabiner/seil.html.ja
こちらのアプリケーションでもFor Japaneseを変更します。
以下の画像を参考にして、チェックしてください。
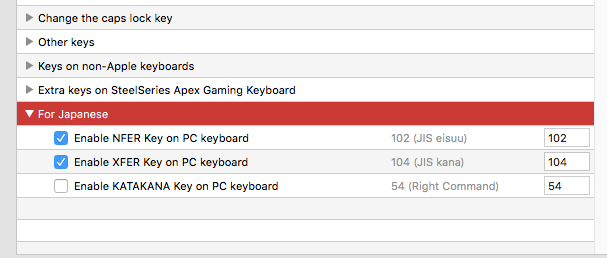
これで無変換が英数、変換がかなキーに変更されました。
Karabinerに戻ります。
先ほどのFor Japaneseの中から「Change Backquote(`) Key」という項目を探してください。
これを開くと表示される「Backquote(`) to KANA/EISUU (toggle)」にチェックを入れましょう。
これでWindows用JISキーボードで英数・かなキーが使用できます。
※このままだとキー配置の順番がMacと違うので、システム環境設定から変更します。
方法については後述。
US配列の設定
US配列で英数・かなキーを設定する方法はとても簡単で、JISの時に使用したSeilは必要ありません。
KarabinerのFor Japaneseを開くと、左右のコマンドキーを「英数/かな」として使うという項目が表示されるので開きましょう。
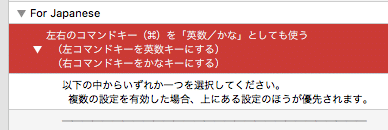
以下の3つの項目が表示されるのですが、好みでチェックを入れてください。
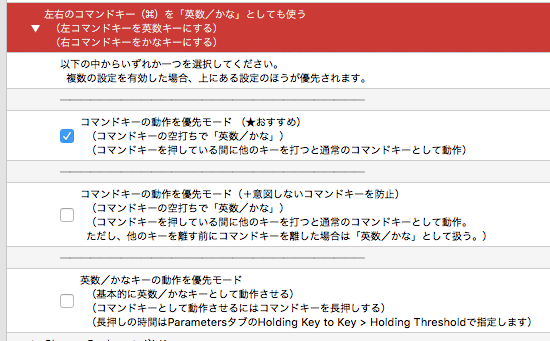
それぞれ試してみたのですが、個人的にはやはりオススメと書かれた項目が最も使いやすかったです。
ここにチェックを入れることで、コマンドキーを単体で入力することで「左なら英数」「右ならかな」といった使い方ができます。
USキーボードの設定は以上です。
簡単でしたね。
commandキーを設定
キーボードを見ると、Windowsキー ボードにはcommandキーが存在しません。
実はWindowsキーボードをMacで使用する場合、Windowsボタンがcommandキー、Altがoptionとなっています。
通常のMacキーボードと逆になってしまっているので、こちらも変更しましょう。
システム環境設定を開きます。
システム環境設定 > キーボード > 修飾キー と進んでください。
新しく項目が表示されるので、上部の「キーボードを選択」に使用したいWindowsキーボードを設定します。
さらに以下の画像のようにOptionとCommandキーを入れ替えましょう。
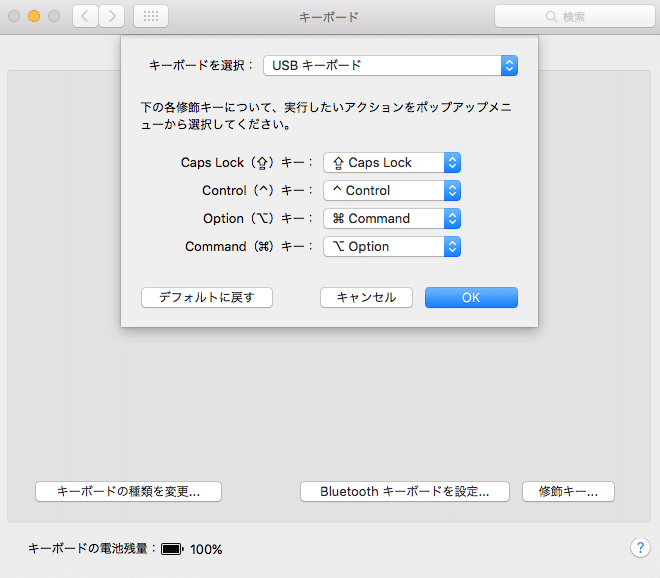
もし、使用したいキーボードの配列が変わる場合は、システム環境設定 > キーボード > キーボードの種類を変更を選択してください。
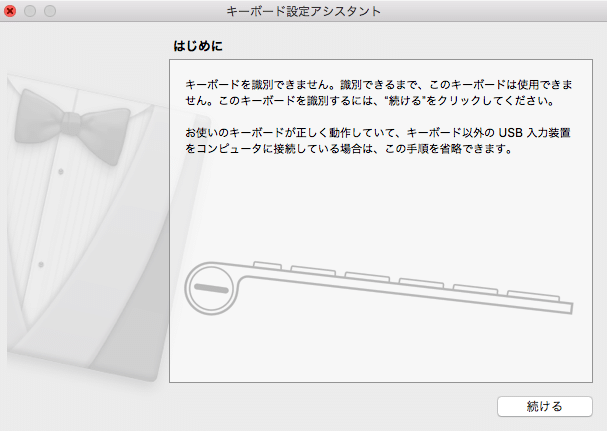
キーボード設定アシスタントの指示に従って、キーボードの種類を設定しましょう。
これで、MacでWindowsのキーボードを使用することができるようになりました。
まとめ
今回紹介した方法を使うことで、MacでもWindows用のキーボードを使用できるようになったと思います。
これまで、欲しいキーボードがあるけど
Windows用だったという悩みは解決しますね!
【レビュー】Qtopのメカニカルキーボード(青軸)はコスパ最強!打鍵感や音・サイズはどうなの? - クリアメモリ
ぜひ試してみてください。
ではまた。
























































