
WordPressでブログを作っていると、SEOやドメインパワーに注意して記事を作成しますよね。
そのような時に、独自ドメインを使っていた場合はそのドメインにどれくらいのパワーがあるのか調べることができる拡張機能「MozBar」の使い方について紹介します。
はじめに
今回紹介するMozBarは、拡張機能からインストールすることができるので、実際に拡張機能として使用した場合を確認してください。

このようにChromeの右上部に、追加したMozBarが表示されるようになります。
(1番右がMozBar)
拡張機能で追加でき、登録していると起動と終了を1クリックで変更できるので便利ですね。
では実際にMozBarをブラウザに追加していきましょう。
MozBarを追加しよう
ブラウザ左上にある「アプリ」か、Chrome検索から「Chrome ウェブストア」を開いてください。
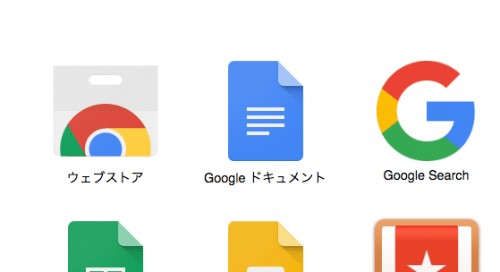
MozBarで検索をかけると、以下のような拡張機能が表示されるのでChromeに追加しましょう。


「CHROMEに追加」を選択するとこのような確認ウィンドウが表示されるので、問題なければ「拡張機能を追加」を選択して完了してください。
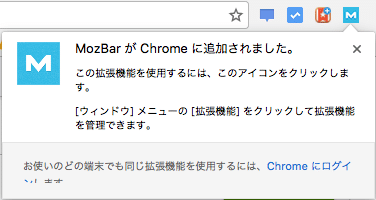
正しく追加できると、アドレスバーの右側に新しくボタンが追加されるようになります。
※私の場合、他にも幾つかの拡張機能を追加しているので4つボタンがありますが、本来MozBarのみ追加した方は1つだけになると思います。
これで拡張機能の追加は完了したのですが、実はこのMozBarはメールアドレスを登録しなければ使用できません。
では、続いて登録を済ませてしまいましょう。
MozBarに登録しよう
実際にMozBarでドメインパワーを調べるためには、ログインが必要になります。
先ほど追加したMozBarのボタンをクリックしてみてください。
![]()
「Get Link Metrics with a FREE Moz Community Account」というように書かれているので、「Create Account」を選択しましょう。

このようなページにアドレスやパスワードを入力して、登録作業を進めてください。
「I agree to the Moz」 と「私はロボットではありません」にチェックを入れないとエラーになるので注意してください。
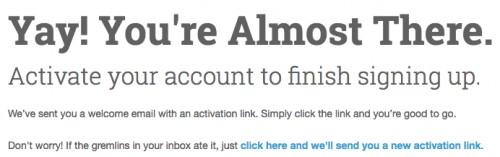
入力が完了して、このようなページが表示されたらアドレスの登録が完了しました。
ここまできたら、確認メールが届くと思います。

メール内に「Activate Your Account」というボタンがあるので、クリックしてアクティベートを完了させましょう。
最後に再度ロボットではありませんのチェックを入れて「Confirm」を選択します。
これで、MozBarへの登録が完了しました。ではいよいよドメインパワーを調べる方法を見ていきましょう。
ドメインパワーを調べよう
MozBarを使って、実際にドメインパワーを調べる準備が整いましたね。
冒頭で追加したボタンをクリックしてみてください。
ページ上部に横長のバーが表示されると思います。
![]()
これらの項目の中に、DAと書かれた項目があるのを確認してください。
これが「ドメインオーソリティ」を表しており、ドメインパワーを表示してくれるようになっています。
MozBarを追加してすぐだと機能が反映されていない場合があるので、もし表示が変わらない場合はブラウザをリロードしてみてください。
ちなみに私のサイトの場合は「DA:51」でした。
独自ドメインではないのですが、あまり高い数値ではないかもしれないですね。
また、実はこのMozBarはページのパワーも調べることができるんですよね。
先ほどのDAが表示されている隣に、「PA:」という項目があると思います。
こちらが「ページオーソリティ」つまりページのパワーです。
このように、簡単にページパワーやドメインパワーを調べることができる拡張機能になっています。
基本的に常時起動しておくのではなく、使うときだけ起動するというようにしたほうが良いと思います。
ちなみにYouTubeでこちらのMozBarを使ってみたところ、とても高い数値が表示されました。
まとめ
今回紹介したMozBarを使うことで、簡単にドメインパワーを調べることができるようになりました。
このツールを活用することによって、昔作成した独自ドメインを使うときや、現在構築中のサイトのパワーなどを1クリックで調べることができるようになります。
Chrome拡張機能|被リンク数やシェア数を確認できるMozBarの使い方 - クリアメモリ
ぜひ活用してください。
ではまた。





















































