
今回は、Karabiner-Elementsを使って「特定のキーを押したらパスワードを入力する方法」について紹介します。
Macのロック解除はスムーズにしたいけど短いパスワードは不安という方にオススメ。
パスワードを入力するためのコマンドは「Control + Option + キー」みたいな感じで、自由に設定できるのでチェックしてみてください。
もくじ
はじめに
今回紹介する内容は「Karabine-Elements」を使って、特定のキーを押したらパスワードを入力する方法です。

Macのスリープ復帰時、こんな画面が表示されますよね。
ロック解除にパスワードが必要になるわけですが、あまり長いパスワードは面倒です。
かといって短すぎるとパスワードの意味がありません。
今回の方法を使うと、特定のキー(自分で設定可能)を押したときに、任意のパスワードを入力できるようになるので、どんなに長く複雑なパスワードでも問題なし。
【AbCdEfGhIjKlMnOpQrStUvWxYz】
こんなキーワードも一瞬で入力できちゃいます。
当然ですが、Karabiner-Elementsが起動していない状態では、コマンドを実行してもロックを解除できないので注意してください。
一瞬で入力できるとはいえ、自分で覚えられる範囲にしましょう
Karabine-Elementsをインストール
今回のカスタマイズで使用したアプリケーション「Karabiner-Elements」は、こちらのリンクからインストールしましょう。
MacでUSキーボードを使ったり、独自のキーカスタマイズを作成したりできるとても便利なアプリケーションです。
https://github.com/tekezo/Karabiner-Elements
インストールが完了すると、Macのメニューバー(ステータスバー)に四角いアイコンが表示されるので右クリックしてください。
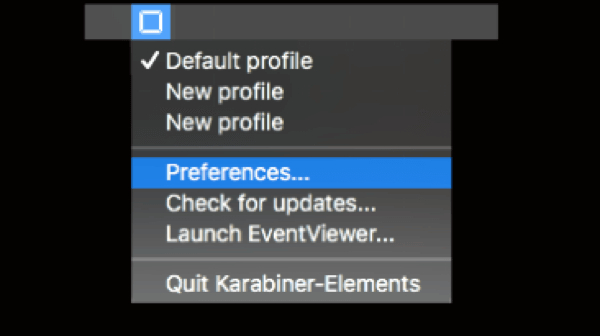
その中から「Preferences...」を選択すると、新たにウィンドウが開きます。
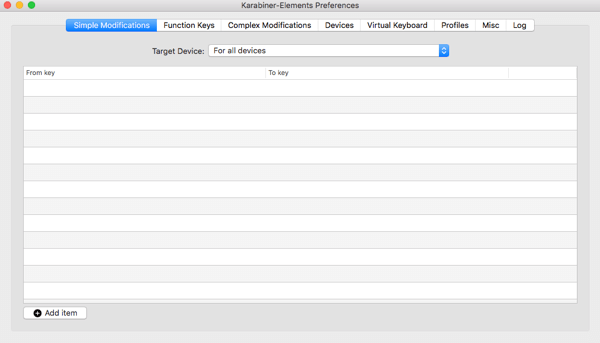
ウィンドウ上部にある「Complex Modification」を選択しておきましょう。

complex_modificationsを開く
Karabiner-Elementsで独自のキーカスタマイズを追加するためには「complex_modifications」ファイルの中に「.json」で書かれたコードを作成する必要があります。
Mac標準搭載アプリ「ターミナル」を開き、以下のコマンドを入力してください。
sudo open ~/.config/karabiner/assets/complex_modifications
パスワードの入力を求められるので、ここでは「Macのスリープ解除時に設定してあるパスワード」を入力し、Enterキーを押しましょう。
うまく実行できると「complex_modifications」フォルダが表示されたと思います。
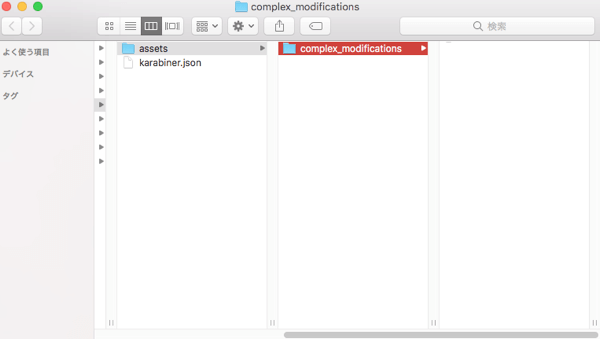
ここに新規jsonファイルを追加する感じですね!
スポンサーリンク
キーカスタマイズを追加
続いて、先ほど表示した「complex_modifications」フォルダの中に「特定のキーをパスワードに変換させるコード」を追加していきます。
テキストエディタアプリを使って新規ファイル(XXX.json)を作成してください。
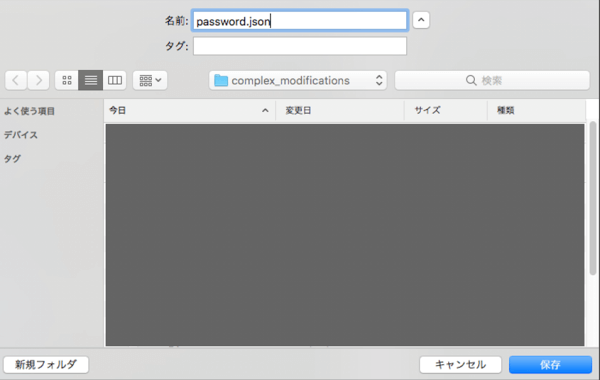
今回は「Brackets」を使いました。
ファイルが作成できたら、次はコードを記述していきましょう。
コードを追加
今回作成したカスタマイズの流れはこんな感じ
- タイトルを設定
- 変換させるキーを設定
- 入力するキーを設定
- Karabiner-Elementsにルールを追加
「変換させるキー」や「入力するパスワード」など一部書き換えが必要ですが、基本的にコピペOKでカスタマイズできるので試してみてください。
では実際に設定したコードをチェックしましょう。
今回私が作成したコードがこちら
{
"title": "パスワードを入力",
"rules": [
{
"description": "Endキーを押したらパスワードを入力",
"manipulators": [
{
"from": {
"key_code": "end",
},
"to": [
{"key_code": "a"},
{"key_code": "b"},
{"key_code": "c"},
{"key_code": "d"},
{"key_code": "e"},
{"key_code": "f"},
{"key_code": "g"},
{"key_code": "h"},
{"key_code": "i"},
{"key_code": "j"},
{"key_code": "k"},
{"key_code": "l"},
{"key_code": "m"},
{"key_code": "n"},
{"key_code": "o"},
{"key_code": "p"},
{"key_code": "q"},
{"key_code": "r"},
{"key_code": "s"},
{"key_code": "t"},
{"key_code": "u"},
{"key_code": "v"},
{"key_code": "w"},
{"key_code": "x"},
{"key_code": "y"},
{"key_code": "z"},
{"key_code": "return_or_enter"}
],
"type": "basic"
}]
}]
}
こちらのコードは「Endキー」を押したら「abcdefghijklmnopqrstuvwxyz」が入力されるようになっています。
最後にある「return_or_enter」はエンターキーのことで、パスワードを入力した後に確定させるためのものですね。
"a","b","c"..の部分を任意のキーに書き換えれば「自分の好きなパスワード」を設定できるので自由に調整してみてください。
Control+Option+Spaceで設定する
先ほどのコードは「Endキー」を使ってパスワードを入力しましたが、キーボードの種類や配列によってはEndキーがないものもありますよね。
Macbook ProなんかもEndキーはありません。
そのような時は「Shiftキー」や「Controlキー」など、特定のコマンドを一緒に押した時にパスワードを呼び出すようにすればOK。
以下のコードは「Control」「Option」を押したまま「スペースキー」を押すことでパスワードが入力されるようになっています。
{
"title": "パスワードを入力",
"rules": [
{
"description": "control_option_spaceキーでパスワードを入力",
"manipulators": [
{
"from": {
"key_code": "spacebar",
"modifiers": {
"mandatory": ["left_control", "left_option"]
}
},
"to": [
{"key_code": "a"},
{"key_code": "b"},
{"key_code": "c"},
{"key_code": "d"},
{"key_code": "e"},
{"key_code": "f"},
{"key_code": "g"},
{"key_code": "h"},
{"key_code": "i"},
{"key_code": "j"},
{"key_code": "k"},
{"key_code": "l"},
{"key_code": "m"},
{"key_code": "n"},
{"key_code": "o"},
{"key_code": "p"},
{"key_code": "q"},
{"key_code": "r"},
{"key_code": "s"},
{"key_code": "t"},
{"key_code": "u"},
{"key_code": "v"},
{"key_code": "w"},
{"key_code": "x"},
{"key_code": "y"},
{"key_code": "z"},
{"key_code": "return_or_enter"}
],
"type": "basic"
}]
}]
}
「mandatory」に書かれた「left_control」や「left_option」は一緒に押すコマンド
key_codeの部分に書かれているのが「スペースバー」なので、例えば「control + option + aキー」にしたい場合は、"key_code": "a"になるわけですね。
自分なりのコマンドにカスタマイズしてみてください。
大文字のアルファベットを使う
ここまで紹介してきた方法を使えば、「特定のキー」や「特定のコマンド」を使ったパスワードの入力できるようになったと思います。
今度は「入力するキーを大文字にする方法」をチェックしていきましょう。
大文字のアルファベットを入力するためには、「"to"」内のkey_code(ここではa)に「Shiftキー」を追加すればOK
"modifiers": ["left_shift"]
先ほどのコードに大文字のアルファベットを挟むとこんな感じになりました。
{
"title": "パスワードを入力",
"rules": [
{
"description": "control_option_spaceキーでパスワードを入力",
"manipulators": [
{
"from": {
"key_code": "spacebar",
"modifiers": {
"mandatory": ["left_control", "left_option"]
}
},
"to": [
{
"key_code": "a",
"modifiers": ["left_shift"]
},
{
"key_code": "b"
},
{
"key_code": "c",
"modifiers": ["left_shift"]
},
{
"key_code": "d"
},
{
"key_code": "e",
"modifiers": ["left_shift"]
},
{
"key_code": "f"
},
{
"key_code": "g",
"modifiers": ["left_shift"]
},
{
"key_code": "h"
},
{
"key_code": "i",
"modifiers": ["left_shift"]
},
{
"key_code": "j"
},
{
"key_code": "k",
"modifiers": ["left_shift"]
},
{
"key_code": "l"
},
{
"key_code": "m",
"modifiers": ["left_shift"]
},
{
"key_code": "n"
},
{
"key_code": "o",
"modifiers": ["left_shift"]
},
{
"key_code": "p"
},
{
"key_code": "q",
"modifiers": ["left_shift"]
},
{
"key_code": "r"
},
{
"key_code": "s",
"modifiers": ["left_shift"]
},
{
"key_code": "t"
},
{
"key_code": "u",
"modifiers": ["left_shift"]
},
{
"key_code": "v"
},
{
"key_code": "w",
"modifiers": ["left_shift"]
},
{
"key_code": "x"
},
{
"key_code": "y",
"modifiers": ["left_shift"]
},
{
"key_code": "z"
},
{
"key_code": "return_or_enter"
}
],
"type": "basic"
}]
}]
}
実際に入力してみるとこんな感じ。
【AbCdEfGhIjKlMnOpQrStUvWxYz】
「大文字」と「小文字」を組み合わせた文字列でも入力するキーは同じなので、セキュリティ面もバッチリなパスワードを一瞬で入力できますね。
ルールを追加
最後に、作成したキーカスタマイズを実装するために、最初に表示した「Complex Modifications」からルールを追加する必要があります。
ウィンドウ内左下部にある「Add rule」をクリックしてください。
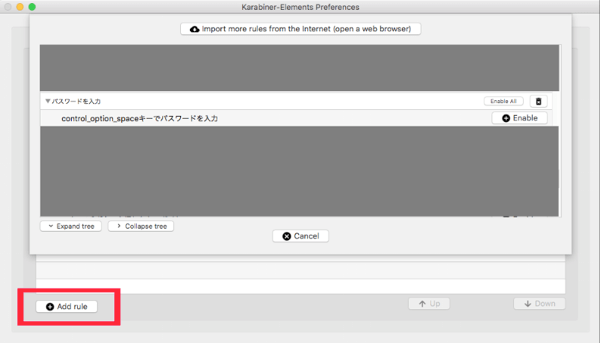
先ほど作成したルールが表示されているので、右側の「Enable」をクリックして有効化させましょう。
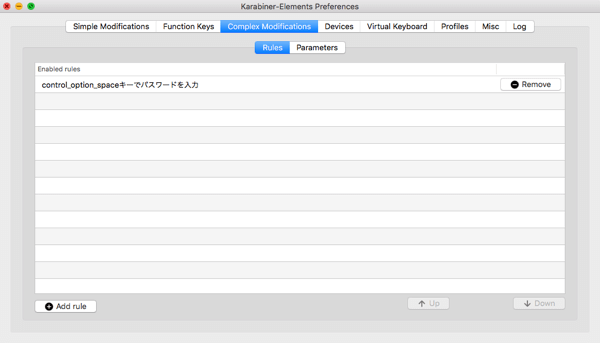
こんな感じでルールが追加されていればOK
テキストエディタなどで「設定したコマンド」を実行すると「ロック解除で使う予定のパスワード」が入力されたと思います。
Karabiner-Elementsを使ったカスタマイズはこちらもチェックしてみてください。
スポンサーリンク
まとめ
今回紹介した方法を使えば、長くて面倒なパスワードを「自分で決めたキー」を押すだけで簡単に入力できるようになりました。
Karabiner-Elementsを使えば、キーを自由にカスタマイズできるのでぜひチェックしてみてください。
ではまた。
















































