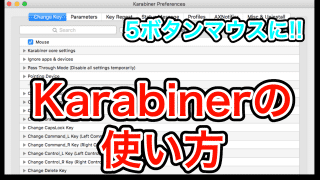
先日、Amazonにてマウスを購入しました。
ですが、デフォルトの状態だと4、5ボタンがMacでは機能しなかったので、そのような場合に好きなコマンドを割り当てることができるKarabinerの使い方を紹介します。
今回は5ボタンマウスに進む、戻るボタンをJISとUSでそれぞれ解説しています。
また、戻るボタン以外のコマンドを設定する方法も紹介しているので参考にしてみてください。
もくじ
はじめに
先日紹介したマウスは、こちらの記事で紹介している激安マウスなのですが、このマウスは右クリック、左クリックの他に親指でクリックできるボタンが2つ多いんですよね。
【Qtuo】ワイヤレスマウスは激安で電池持ち最強!価格とかボタンとかについて - クリアメモリ
Macのデフォルトの状態では4ボタン5ボタンが機能しませんでした。
そこで今回使用するアプリケーションが「Karabiner」というアプリケーションです。
※今回紹介する方法はMacで動作確認を行っています。Windowsでは未確認なので注意してください。またMacOS Sierraでは非対応のようです。
2018/2/5 追記:
MacOS Sierraにも対応している「Karabiner-Elements」というアプリケーションを使って、5ボタンマウスに戻る・進むを割り当てる方法を記事にしました。
Sierraをお使いの方は、こちらを確認してください。
【Sierra対応】Karabiner Elementsで5ボタンマウスに戻る・進むを割り当てる方法!Qtuoマウス対応 - クリアメモリ
ではまずKarabinerをインストールしていきましょう。
Karabinerをインストール
Karabierは以下のリンク先からダウンロードすることができるので、インストールまで済ませてしましょう。
Karabiner
インストールが完了すると、Macのメニューバーに以下のようなアイコンが追加されます。

このアイコンが表示されていればインストール完了です。
ではインストールが完了したので、続いて5ボタンマウスにコマンドを割り当てていきましょう。
5ボタンマウスに割り当てる
先ほどメニューバーに追加されたKarabinerをクリックしてください。
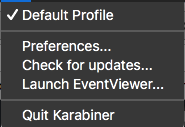
このように表示されるので「Preferences…」を選択しましょう。
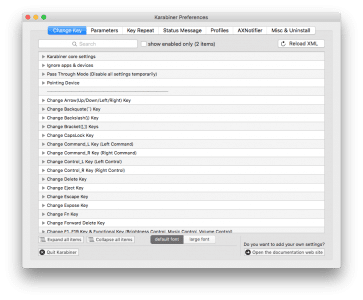
Karabinerのウィンドウが表示されるので、上部のタブを「Misc&Uninstall」に変更します。
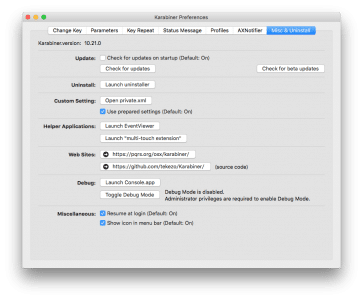
このようなウィンドウに切り替わるので「Custom Setting:」の中にある「Open private.xml」を選択してください。

Finderが開くと思いますので、中に配置してある「private.xml」を右クリックして「このアプリケーションで開く > テキストエディット」を選択します。
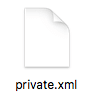
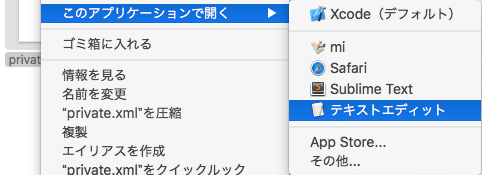
自動的に「テキストエディット」アプリケーションが起動するので確認してください。
以下のように記述されていると思いますので、まずは全て削除してしまいましょう。

続いて、削除したprivate.xmlの中に以下のような記述を行ってください。
(USキーボードの場合。JISキーボードの場合は後述。)
<?xml version="1.0"?>
<root>
<list>
<item>
<name>Mouse</name>
<identifier>remap.mouse_button4_5</identifier>
<autogen>
--PointingButtonToKey-- PointingButton::BUTTON4,
KeyCode::BRACKET_LEFT, ModifierFlag::COMMAND_L
</autogen>
<autogen>
--PointingButtonToKey-- PointingButton::BUTTON5,
KeyCode::BRACKET_RIGHT, ModifierFlag::COMMAND_L
</autogen>
</item>
</list>
</root>
※こちらの記述は、USキーボード用の設定になっています。
JISキーボードを使っている方で、5ボタンマウスに戻るや進むなどのコマンドを指定する場合は以下のようなコードになります。
<?xml version="1.0"?>
<root>
<list>
<item>
<name>Mouse</name>
<identifier>remap.mouse_button4_5</identifier>
<autogen>
--PointingButtonToKey-- PointingButton::BUTTON4,
KeyCode::JIS_BRACKET_LEFT, ModifierFlag::COMMAND_L
</autogen>
<autogen>
--PointingButtonToKey-- PointingButton::BUTTON5,
KeyCode::JIS_BRACKET_RIGHT, ModifierFlag::COMMAND_L
</autogen>
</item>
</list>
</root>
BRACKET_LEFT、BRACKET_RIGHTの前に「JIS」と言うコードが記述されている点に注意してください。
JISキーボードの場合はこのような記述がないと、正しく機能しなくなってしまいます。
このように記述することで、4ボタン目にブラウザの「戻る」機能。5ボタン目に「進む」機能を割り当てることができます。
private.xmlの編集が完了したら「command + s」か「ファイル > 保存」を選択して、保存してください。
保存できたら、private.xmlはもう閉じてしまって構いません。
再度KarabinerのPreferencesを開き「Change Key」タブに変更します。
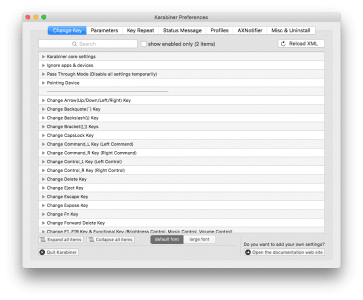
右上部に「Reload XML」というボタンがあるので、選択してください。
![]()
このような項目が追加されていれば、Mouseの4ボタン5ボタンで「戻る」「進む」機能が使えるようになっていると思います。
ちなみに、この機能はブラウザだけでなくFinderなどでも使用することができるので便利ですね。
別のコマンドを割り当てる
先ほどは、「戻る」「進む」ボタンを割り当てたのですが、これら以外に「リロード」や「スクリーンショット」ボタンに変更させることもできます。
リロードボタンに変更する場合
マウスの5ボタン、先ほど進むボタンに割り当てたボタンを「リロード」ボタンに変更してみましょう。
先ほどと同じように、private.xmlをテキストエディットで起動してください。
private.xmlの中のコードを以下のように書き換えましょう。
--PointingButtonToKey-- PointingButton::BUTTON5,
KeyCode::R, ModifierFlag::COMMAND_L
このようにすることで「R + command」キーを入力したことになるので、ブラウザでリロードできるようになります。
スクリーンショットボタンに変更する場合
同じような方法で、マウスのボタンを押すとスクリーンショットを撮影できるようにしてみましょう。
3つのキーを割り当てたい時は、以下のように記述してください。
--PointingButtonToKey-- PointingButton::BUTTON5,
KeyCode::4, ModifierFlag::COMMAND_L, ModifierFlag::SHIFT_L
このようにすることで、マウスの5ボタンをクリックしたらスクリーンショットが撮影できるようになりました。
最後に「Reload XML」を選択して、private.xmlの変更を更新しましょう。
これで実際にマウスの4ボタン5ボタンに好きなコマンドを割り当てることができるようになっていると思います。
まとめ
今回紹介した方法を使うことで、4ボタン5ボタンが使えないマウスであっても、好きなコマンドを割り当てることができるようになりました。
購入時は4、5ボタンが使用できず困っていたのですが、Karabinerを使うことで全て解決しました。
もし、同じようにマウスの4、5ボタンがあるのに、デフォルトのMacでは使えないという場合は是非試してみてください。
【Karabiner】MacでWindows用USキーボードって使えるの?超簡単に設定できた! - クリアメモリ
ではまた。





















































