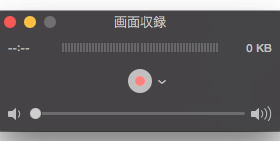QuickTimePlayerというアプリケーションを使えば、簡単にMacの画面を録画することができます。
実はこのQuickTimePlayerは、録画時に「クリックしたタイミングで波紋を表示」させることができます。
難しい作業は必要なく、録画時にちょっと設定するだけでクリック検知できるので紹介します。
はじめに
今回紹介する記事では「Mac」に標準でインストールされている「QuickTimePlayer」で録画をするときに、クリックした位置をわかりやすくできます。
実際にQuickTImePlayerのクリックを表示させると以下のようになりました。
黒い丸が表示されていると思いますが、このタイミングでクリックしているということです。
また、クリックしたままドラッグしている場合は黒い丸が表示され続けるため、録画時の動作がわかりやすくなります。
では実際にQuickTimePlayerでクリックを表示させていみましょう。
QuickTimePlayerの使い方
クリックを表示させる前に、QuickTimePlayerでMacの画面を録画する方法を確認しておきましょう。
QuickTimePlayerを起動したら、メニューバーの「ファイル > 新規画面収録」を選択してください。
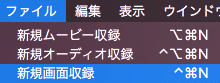
新しいウィンドウが表示されるので、中心に表示されている赤丸をクリックすることで録画開始できます。
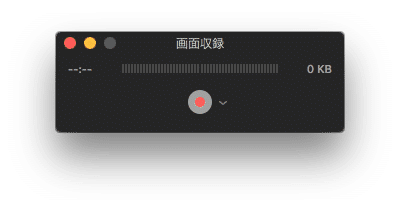
録画開始時に範囲を設定することもできるので、画面内の任意の位置を録画することができるので試してみてください。
では、録画方法が確認できたので、本題の「録画にクリックを含める」方法を見ていきましょう。
録画にクリックを含める
先ほど表示された「新規画面収録」のウィンドウを再度開きましょう。
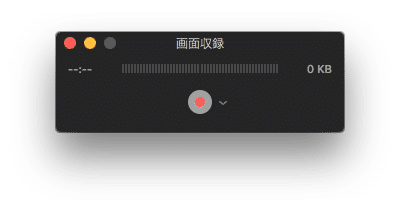
録画開始ボタンの横にボタンがあると思います。このボタンをクリックすると、以下のような項目が表示されます。
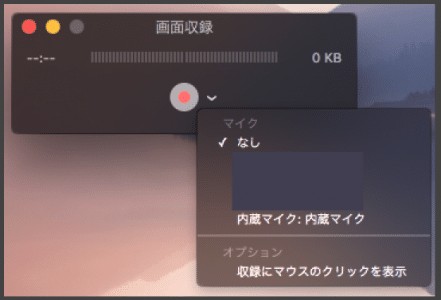
この中にある「収録にマウスのクリックを表示」という項目があるのでクリックすると、この項目にチェックがついて「クリックを含めて録画」することができました。
またこの設定は、QuickTimePlayerを再起動してもそのままなので、起動時にいちいち設定する必要はありません。
まとめ
今回紹介した「QuickTimePlayerでクリックを含めて録画」ができたことで、動画を見たときに「いつクリックしたか」や「ダブルクリックなのか」がわかりやすくなりました。
別のアプリケーションを追加する必要はないため、Macの画面を頻繁に録画する方はぜひ試してみてください。
ではまた。