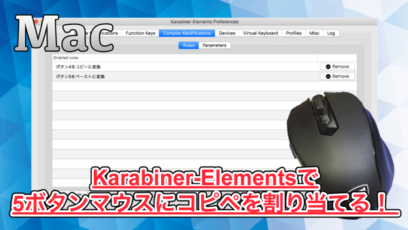今回は、Macで開いた「Finder」のウィンドウをまとめて消す方法について紹介します。
ちょっとしたテクニックを使うだけで、いつのまにか開きすぎていたウィンドウを一括で消すことができちゃいます。
アプリケーションや難しい作業は必要なく、覚えておくと便利なのでチェックしてみてください。
はじめに
今回紹介する内容は「Macで開きすぎたFinderをまとめて消す方法」です。
まずは以下をチェックしてください。
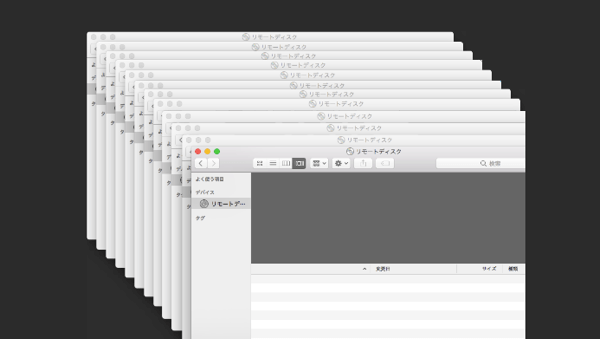
こんな感じで、ファイルをダウンロードした時やアプリケーションでファイルを追加した時、いつのまにかウィンドウが増えていることがあると思います。
これらを一括で消すことができるというわけですね。
ほぼ1クリックで完了するので、早速チェックしていきましょう。
Finderをまとめて消す
実際に、Finderのウィンドウをまとめて消す方法は超簡単で「Optionキーを押しながら」「消すボタンをクリック」するだけ。
FinderウィンドウのバツボタンならどれでもOKです。

こんな感じで、開きすぎて邪魔になっていたFInderのウィンドウを一気に消すことができるので、デスクトップ上をスッキリさせることができました。
バツボタンを押したアプリケーションごとに消せるので、他のアプリはそのまま、意図しないウィンドウを消してしまうこともありません。
コマンドさえ覚えておけば超簡単に実行できるので、ぜひ覚えてみてください。
他アプリでもOK
今回は、よく必要になる「Finder」を例にとって紹介しましたが、実際には「Finder以外のアプリ」でも同じように一括でウィンドウを閉じることができるんです。
例えば「Chrome」のウィンドウが増えすぎた場合。
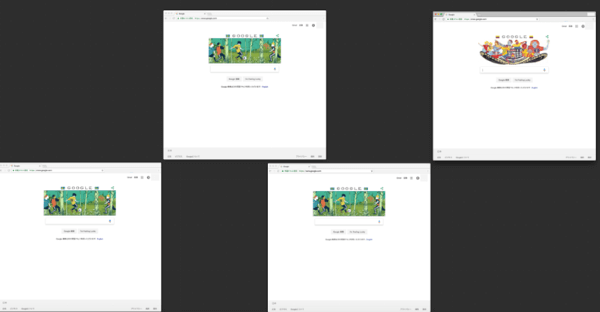
こんな場合でも、先ほど紹介した「Optionを押しながらバツボタン」をクリックするだけで、一気に消すことができました。

とても簡単なコマンドですが、実際に使ってみると意外と便利なので覚えてみてください。
まとめ
今回紹介した方法を使うことで、Macで開きすぎた「Finderウィンドウ」をまとめて消すことができました。
「気づかないうちにウィンドウが増えていた」ってことが結構あるので、とても便利になると思います。
ぜひチェックしてみてください。
ではまた。