
今回は、AutoHotKeyを使って「WindowsPCのHomeキーやEndキーをAlt + 矢印で実行する方法」について紹介します。
この方法を使うことで、Windowsでブログを書いたりプログラミングをするときなど、テキストのカーソルをMacのように移動できるようになります。
Macで言う「Command+左」や「Command+右」ですね。
私の場合、慣れないHomeキーやEndキーを押すより、Command(Altキー)を使った方がスムーズにカーソル移動できたので参考にしてみてください。
はじめに
今回紹介する内容は「Windowsのカーソル移動をAlt+左右キーで操作する方法」について。

私のように、もともとMacを使っていたユーザーにとって、HomeキーやEndキーを使ってテキストのカーソルを移動させるのは違和感があります。
そこで、AutoHotKeyという「Windowsのキー操作をカスタマイズできるスクリプト」を使って、Macと同じように「Alt+左右キー」でカーソルを移動できるようにしました。

私は「USキーボード」を使っているためスペースキーの隣が「Alt」なのですが、JISキーボードでカスタマイズする方は「変換・無変換キー」を使うのも良いと思います。
また、前に紹介した「Macっぽい日本語入力(左右のAltキーで英数・かな)」を割り当てる方法については、こちらからチェックしてみてください。
AutoHotKeyをインストールする
今回のキーショートカットを実装するには、まず「AutoHotkey」を導入する必要があります。

こちらを参考にしてAutoHotkeyをインストールし、スクリプトの作成まで完了させておいてください。
過去にスクリプトを作成したことがある方は、追加で記述してもOKです。
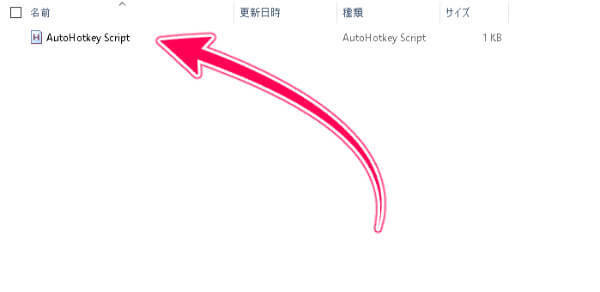
Alt+矢印でHomeやEndを実行する
では実際にスクリプトを記述していきましょう。
今回の「Alt+矢印でHome(End)」を実装する場合、以下のようなコードになりました。
;;; ALT+左でHOME
Alt & Left::
Send, {Home}
return
;;; ALT+右でEnd
Alt & Right::
Send, {End}
return
こんな感じで記述すると「Alt+矢印左」を押したときは「Home」が実行され、「Alt+矢印右」を押したときに「End」が実行されるようになります。
これで、Macの「Command+矢印」と同じようにカーソルを移動させることができました。
Alt + ← を押したら「行の一番上」
Alt + → を押したら「行の一番下」



コードの流れは結構単純で、以下のようになっています。
| コード | 動作 |
|---|---|
| Alt & Left(Right):: | AltとLeft(Right)を一緒に押したとき:: |
| Send, {Home(End)} | Home(End)を実行 |
| return | 終了 |
AutoHotkeyの基本的なコードなので、オリジナルのキーショートカットを割り当てる時にも参考にしてみてください。
ちなみに「Alt + Shift + 矢印」のように「3キー同時押し」の処理も記述してみましたが、AutoHotkeyの場合「&」でつなぐだけだとエラーが発生してしまいました。
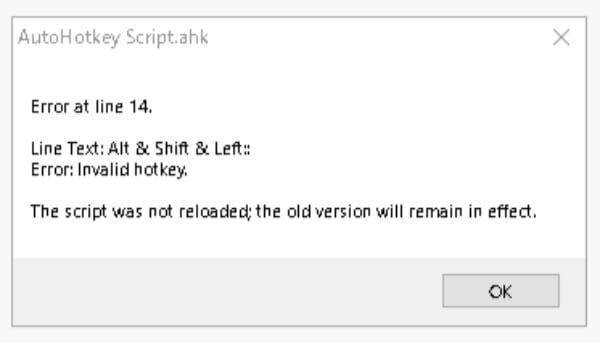

よりMacに近づけたかったので残念です...もし、HomeやEndキーになにも割り当てていないなら、Shift + Home(End)で対応できますね。
カーソルを一番上まで移動するショートカットも設定する
ついでに、カーソルを「テキストの一番上」や「一番下」まで移動させるショートカットも追加しちゃいましょう。
Macで言うと「Command + 上」と「Command + 下」ですね。
Alt + ↑ でテキストフィールドの一番上に移動
Alt + ↓ でテキストフィールドの一番下に移動
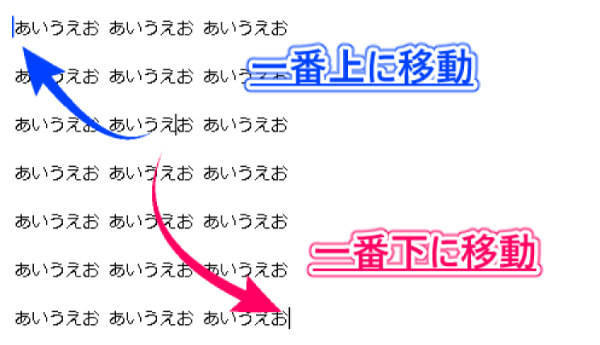
先ほど記述したスクリプトの下に、以下のようなコードを追加してください。
;;; ALT+上でCtrl+Home
Alt & Up::
Send, {Ctrl down}{Home}{Ctrl up}
return
;;; ALT+下でCtrl+End
Alt & Down::
Send, {Ctrl down}{End}{Ctrl up}
return
「{Ctrl down}{ }{Ctrl up}」に書かれている「down」や「up」は、Ctrlキーを押したときとCtrlキーを離した時を判定するために記述してあります。


後は、スクリプトを実行すれば「Alt + 矢印上(矢印下)」を押したときに、テキストのカーソルを一番上や一番下まで一気に移動できるようになりました。
個人的には、HomeキーやEndキーを押すよりスムーズに移動できると思っています。
前回紹介したように、AutoHotkeyをアプリケーション化しておくと「タスクバーにピン止め」できるので、スクリプトを更新したら再度実行してくださいね。
同じように、Macのカーソル移動に慣れている方は参考にしてみてください。
まとめ
今回紹介したように、AutoHotkeyを使えば「Windowsのカーソル移動をMacっぽくする」ことができました。
Shiftも一緒に押したときの動作が実装できませんでしたが、Macの「Command + 矢印」と同じようなカーソル移動を使いたい方は、ぜひ試してみてください。
ではまた。

























































