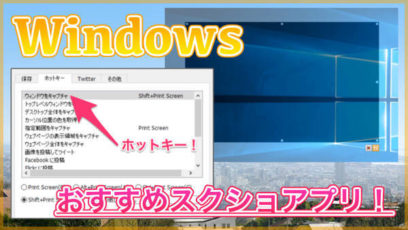今回は、Windowsのキー入力をカスタマイズできる「AutoHotkey」というアプリケーションをインストールする方法について紹介します。
AutoHotkeyを使うことで、Windowsのキー入力をMacっぽくカスタムしたり、普段使用しないキーに別のキーショートカットを割り当てたりすることができます。
スクリプトを自分で記述すれば、かなり自由にカスタマイズできるのでチェックしてみてください。
もくじ
はじめに
今回紹介する内容は「WindowsにAutoHotkeyを導入する方法」について。
過去に紹介した「左右のAltキーを使ってMacっぽい日本語切り替えを実装する方法」でも使用しているアプリケーションですね。
この記事でも使用した通り、AutoHotkeyは「普段あまり使わないキー」に「よく使うキーショートカット」を割り当てることができちゃいます。
AutoHotkeyのスクリプトを実行するためには、PCにインストールする必要があるので参考にしてみてください。
AutoHotkeyをダウンロードする
ではまず、AutoHotkeyのインストーラを用意しましょう。
こちらにアクセスし「Downloadボタン」をクリック。
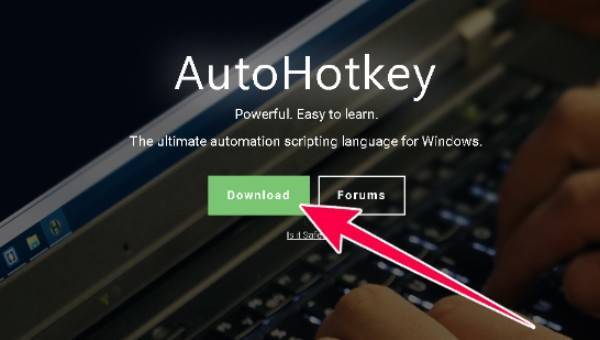
「Download Current Version」や「Download V2 Alpha」「Download V1.0 Deprecated」という3つのボタンが表示されますが、今回は「Current Version」でOKです。
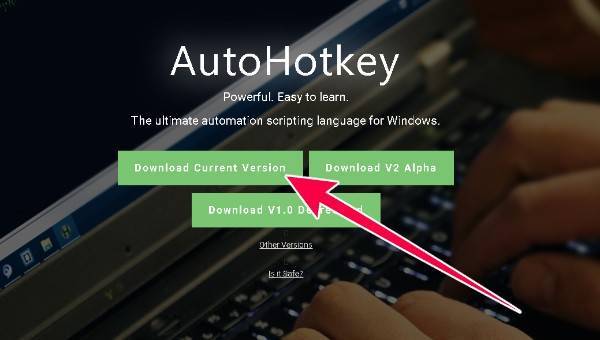
すぐに「AutoHotkey_X.X.XXXXX_setup」というファイルがダウンロードされるので、完了したら開いてください。
AutoHotkeyをインストールする
先ほどダウンロードしたインストーラを開くと「このアプリがデバイスに変更を加えることを許可しますか?」と表示されます。
問題なければ「はい」を選択。

こんな感じのウィンドウが表示されたら「Expless Installation」をクリック。
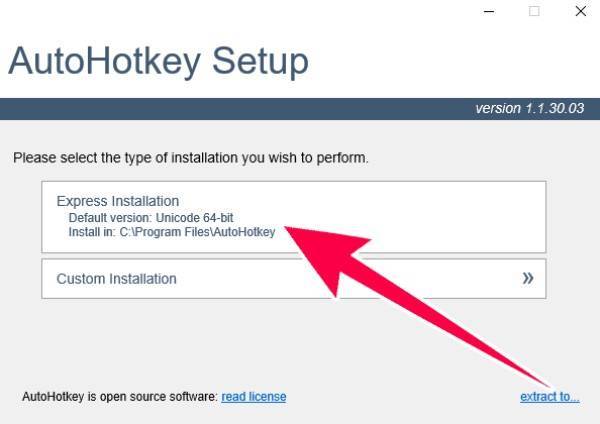
すぐにインストールが完了し、以下のような表示になったと思います。
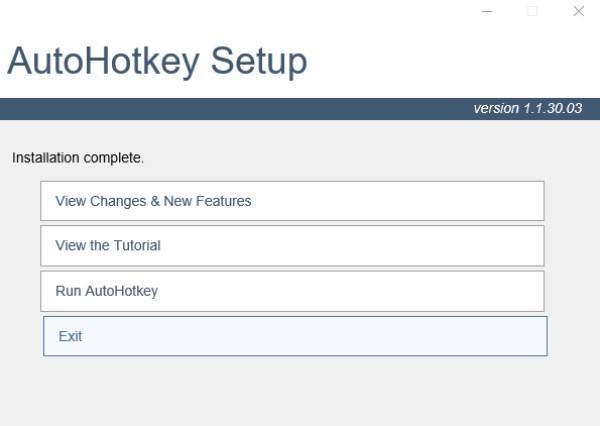
実はこれだけで、AutoHotkeyのインストールは完了です。
セットアップウィンドウには「View the Tutorial」や「Run AutoHotkey」のような項目がありますが、今のところはExitでOKです。
スポンサーリンク
AutoHotkeyのスクリプトを追加する
AutoHotkeyは導入できましたが、この状態では「実行するスクリプト」がありません。
先ほど、AutoHotkeyを導入したことで、デスクトップやフォルダ内で右クリックすると「新規作成 > AutoHotkey Script」という項目が追加されました。
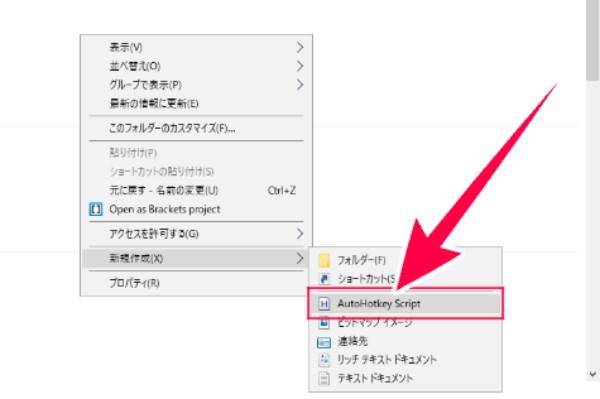
このファイルをテキストエディタで開き、スクリプトを記述していく感じですね。
例えば、以前紹介した「左右のALTキーを英数・かなに変換するスクリプト」だと以下のようなコードになりました。
#Include IME.ahk
;;; 左ALTで英数
LAlt up::
IME_SET(0)
return
;;; 右ALTでかな
RAlt up::
IME_SET(1)
return
※このコードは「IME.ahk」が必要になります。
「キーコード」や「スクリプトの書き方」は、こちらのサイトを参考にしてみてください。
プログラミングのように条件分岐させたり、キーの押下時を判定させるというような、複雑な処理もできるようなので、自分に合ったキー割り当てを試してみると良いと思います。
スクリプトを実行する
スクリプトの記述が完了したら「AutoHotkeyを実行」しなければなりません。
先ほどの例を参考にスクリプトを追加したらファイルを右クリックしてみてください。
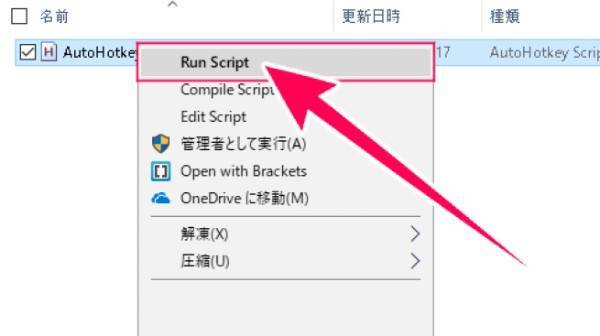
こんな感じで、通常のファイルとは別に「Run Script」や「Compile Script」「Edit Script」という項目が追加されていると思います。
今回は実行したいので「Run Script」ですね。
- スクリプトを実行するときは「Run Script」
- アプリケーション化してスムーズに起動したいなら「Compile Script」
- コードを編集する場合は「Edit Script」という感じで使い分けてみてください。
ただし、Edit Scriptはデフォルトで「メモ帳」が開いたので、使用したいテキストエディタを直接選択した方がスムーズに編集できると思います。
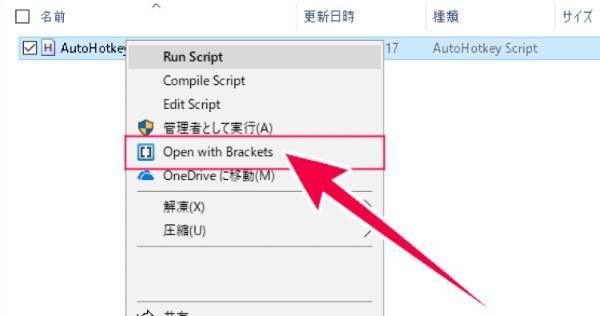
(Bracketsの場合)
「Compile Script」を押すと、以下のようなアプリケーションが作成され、クリックでAutoHotkeyを起動できるようになります。
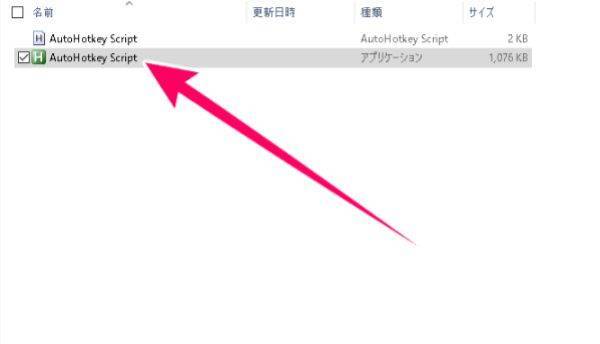
こんな感じでアプリケーション化できるので、タスクバーにピン止めしたり「スタートアップ」に登録したり、よりスムーズに使用できると思います。
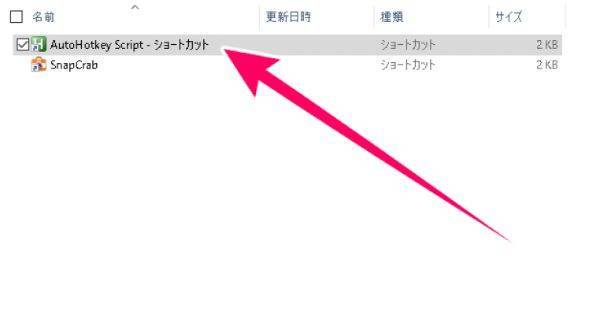
AutoHotkeyがうまく実行できると、右下の「隠れているインジケータ」内にAutoHotkeyのアイコンが追加されました。
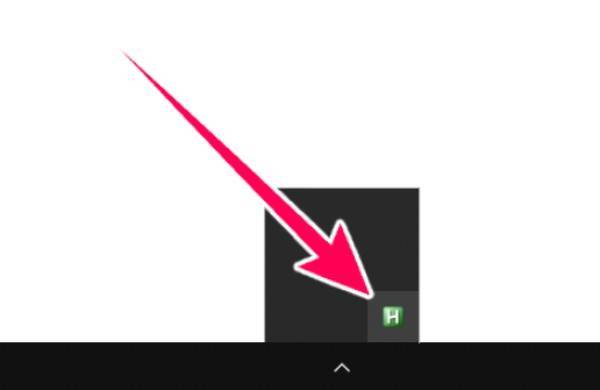
ちなみに、このアイコンから「スクリプトのリロード」なんかも実行できるので、編集時に活用してみてください。

AutoHotkeyをアンインストールする
最後に、AutoHotkeyをアンインストールする方法についてもチェックしておきましょう。
とはいっても、AutoHotkeyのアンインストールは簡単で、Windowsの「アプリと機能」から簡単にアンインストールさせることができました。
実際にアンインストールを実行する前に、今AutoHotkeyが実行中の方は閉じる必要があります。
Windowsの右下にある「隠れているインジケータを表示します」をクリックし、表示された項目の中からAutoHotkeyのアイコンを右クリック。

その中に「Exit」という項目があるので選択しましょう。
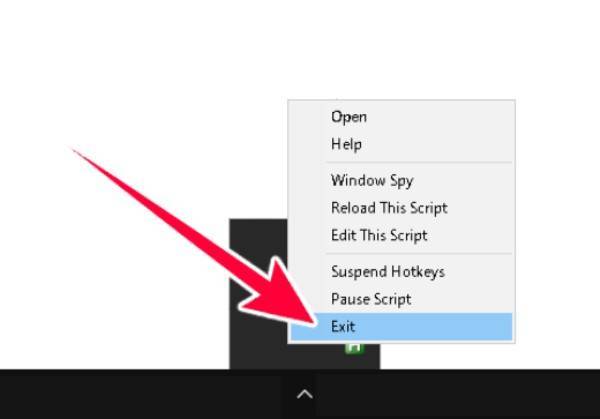
これで準備完了です。
では、実際にアンインストールを実行しましょう。
左下にある「ここに入力して検索」の中に「プログラム」と書き込んで検索すると「プログラムの追加と削除」という項目が見つかります。
Windowsのアプリをアンインストールするときに使う設定ですね。
この中に、先ほどインストールした「AutoHotkey X.X.XX.XX(Xはバージョン)」という項目が見つかるのでクリックします。
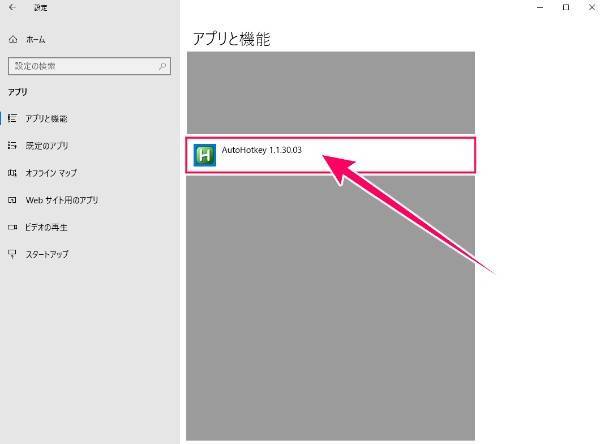
アンインストールというボタンが見つかるのでクリック。
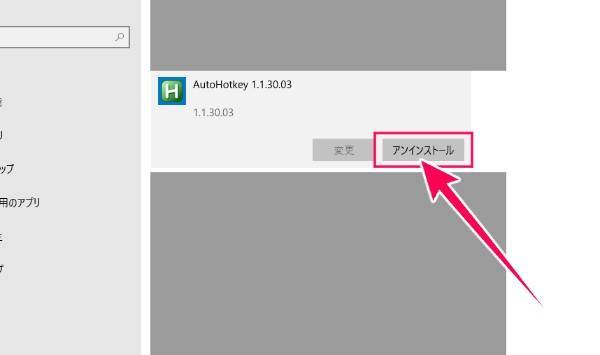
ここでも実行の許可を求められるので「はい」をクリックしてください。
インストール時と同じように「AutoHotkey Setup」のウィンドウが表示されるので、その中から「Uninstall」を選択しましょう。
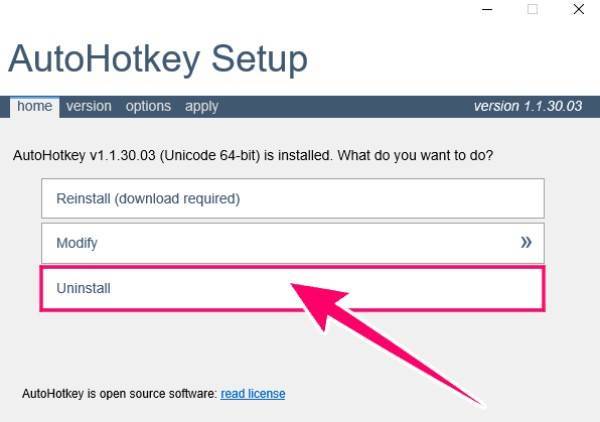
すぐにアンインストールが実行され「Setup will now close to complete the uninstallation」というウィンドウが表示されたら完了です。
先ほど表示した「アプリと機能」の中からも消えていると思います。
スポンサーリンク
まとめ
今回紹介した方法を使えば、Windowsのキーショートカットを自由にカスタマイズできる「AutoHotkey」というアプリケーションがインストールできました。
ただ、インストールやスクリプトの作成・実行の手順が少し変わっているので、AutoHotkeyを使ってみようと思っている方はぜひ参考にしてみてください。
ではまた。