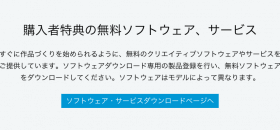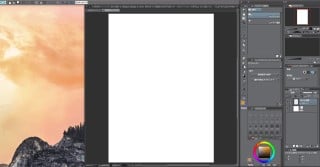ブログのサムネイルを作る時、皆さんはどうしていますか。
フリー素材をそのまま使う?記事内で使った画像を適当に使う?
私は、基本的にその両方を組み合わせています。そんなことが簡単にできるのが「クリスタ(CLIP STUDIO PAINT)」なんです。
お絵かき以外にも、画像編集にも使えて本当にオススメなので試してみてください。
はじめに
冒頭でも紹介した通り、私はブログのサムネイル画像を作る時は「CLIP STUDIO PAINT PRO」通称クリスタを使っています。
ダウンロード版はClipStudioPaintの公式ページから購入可能です。
前までは、無料ペイントソフトの「GIMP」を使っていたんですが、あるきっかけでClipStudioPaintに出会いました。
それがこちら。
こちらで紹介している「Intuos Comic M」を購入すると、CLIP STUDIO PAINTの2年ライセンスが付いて来るんですよね。
クリスタ目当てでペンタブを買うってのもありかも。
クリスタを使い始めたおかげで、ブログのサムネイルに力を入れるようになりました。
そんなアプリケーションの紹介です。
クリスタはこちらから
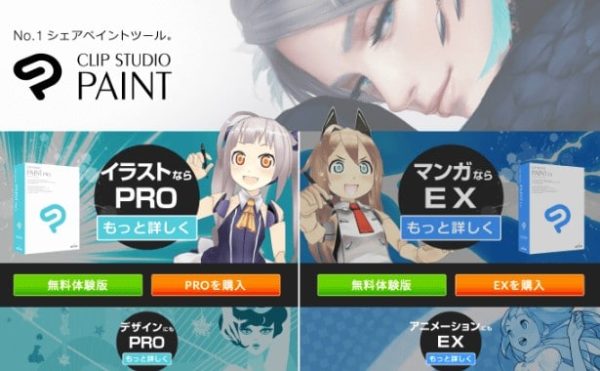
クリスタには、
- 無料お試し版
- ClipStudioPaint Pro
- ClipStudioPaint Ex
が用意されています。
無料お試し版は、そのままの意味で「30日間無料で使える」ものです。
わかりにくいのは「Pro」と「EX」ですよね。
簡単に言っちゃうと、Proの上位版がEXって感じです。
Proに比べてExの方が使える機能が多くなっているんですが、どちらかといえば、EXは漫画向けのペイントソフトになります。
また、アニメーションに強いのもEXの良いところですね。
イラストを描きたい人や、ブログのサムネイルを描きたい人は「Pro」で十分だと思います。
私は、Pro版の2年ライセンスを使っています。
もうすぐ2年になるのですが、切れ次第確実にProを購入しますね。
自分の使い方に合わせて検討してみてください。
EX版:
レイヤー機能が簡単
クリスタを使っていて良いと思った点は、やはり使いやすさにあります。
イラストを描くのはもちろん、サムネイルを作るのにもとても便利です。
私の場合、イラストはたまに描く程度ですが、クリスタはほぼ毎日起動します。
サムネイル画像を作るためですね。
例えばフリー素材をサムネイルにする場合、レイヤーという機能を使えば、背景の上に画像をどんどん重ねて追加できます。
途中で「これいらないな」と思ったら「目」のようなアイコンを1クリックするだけ。
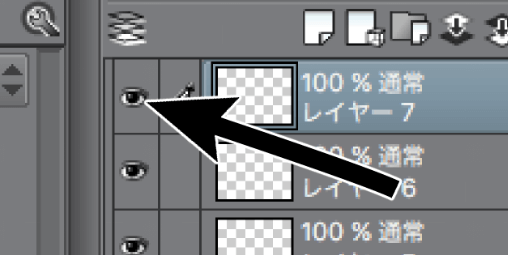
設定したレイヤーを非表示にできます。
もう一度クリックすれば表示できるので、後から必要になった時でも安心です。
素材が豊富
クリスタには、無料で使える「ClipStudioAssets」というサービスがあります。
公式で用意された素材や、クリスタユーザーが作成・公開している素材を自由に使うことができちゃうんです。(無料素材多数)
ClipStudioAssetsでダウンロードできる素材っていうのは、画像だけじゃありません。
カスタムブラシや小物など。
以下のような矢印も無料素材として使うことができました。
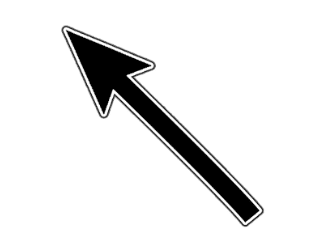
スポンサーリンク
縁取りが便利!
私がサムネイルを作るときに、毎回と言って良いほど使うのが「画像の縁取り」です。
先に以下をチェックしてください。
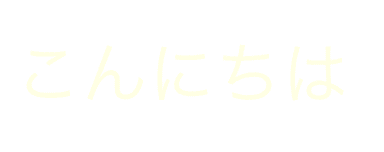
何が書いてあるかわかりますか?
じっと見ればわかるかもしれませんが、サムネイルやイラストのアイテムとして使うには見づらいですよね。
これを縁取りしたのが以下。
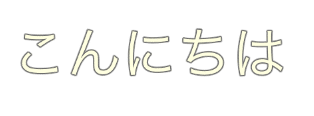
いかがでしょう。
同じ色のテキストでも、縁取りするだけでこんなにハッキリ表示できるんです。
また、縁取りができるのは、テキストだけじゃありません。
画像なんかも縁取りして目立たせることができるところもオススメポイント。
先ほど紹介した「矢印」も、実は縁取りしてあるんですよ。
さらに、この縁取りはレイヤーごとにできるので、レイヤーを繋げていけば何回でも縁取りができちゃうんですよね。もちろん縁の太さも変えられます。
うまく使えば、影っぽい縁をつけることもできますね。

このテキストは、まず「黒」で縁取りしてから「白」で縁取ります。そのあとで、さらに黒で縁取りするとこんな感じのテキストが完成します。
このような作業が一瞬でできちゃうんです。
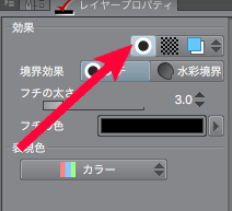
縁取りしたいレイヤーを選択した状態で、このアイコンを1クリックするだけ!
実際にサムネっぽく使ってみるとこんな感じになりました。
フチなし:

フチあり:

直感的に操作できる
ペイントソフトでありがちなのが、機能が多すぎてどこから使えるのか忘れてしまう事。
クリスタは、どこにどんな機能があるのかわかりやすいですし、コマンドバーというスペースに、自分がよく使うツールを登録できるんです。

ちなみに、作業領域(ワークスペース)も自由に変更できます。
レイヤーウィンドウやツールなどを、自分が使いやすい場所に配置できるので、ストレスなく使うことができています。
また、設定したワークスペースは保存できるので、起動するたびに移動する必要はありません。
アプリは軽い
ClipStudioPaintは、とにかく軽いです。
どんなに良いソフトウェアであっても、同時に別の作業ができないと使いづらいですよね。
クリスタなら全然大丈夫でした。
当然PCのスペックによって動作しにくい端末はあるかもしれませんが、私は今、実際にブログを書きながら、隣のディスプレイでクリスタを使っています。
また、過去に描いたファイルを同時に起動していても、特に重くなるとは感じませんでした。
私の場合、クリスタを閉じるまでファイルを保存しないので、どんどん溜まっていっちゃってますが、重くなったと感じることは少ないです。
3Dモデルが使える
以下の記事でも紹介しましたが、クリスタは「3Dモデル」が使えます。
これは、サムネではなくイラストを描くときに重宝されるのですが、クリスタ上で使えるデッサン人形を動かせば、自分が描きたいポーズにすることができます。
レイヤーとして使えるので、デッサン人形のサイズを合わせれば、上からなぞって描くこともできるのでオススメ。
無料版で試してみて!
ここまでおすすめしてきた「ClipStudioPaint」ですが、やはり今すぐ購入ってなると迷ってしまいますよね。
ですが先ほども紹介した通り、クリスタには「無料お試し版」が用意されているんです。
無料試用期間は30日間。
正直それだけあれば、十分クリスタの便利さ・扱いやすさがわかると思いますので、ぜひとりあえず使ってみてください。
ペイントソフト CLIP STUDIO PAINT 無料体験版のダウンロード
ユーザーも多いですし本当に使いやすいので、きっとPro版が使いたくなるはず!
スポンサーリンク
まとめ
今回紹介したように、私はClipStudioPaint(クリスタ)を使って、ブログのサムネイル画像を作成しています。
ペイントソフトの中で、おすすめは何?と聞かれたら、私はクリスタを紹介しています。
お絵描きするのにぴったりですし、ブログのサムネを作るのにも使いやすいので、これを機にブログのサムネイルに力を入れてみてはいかがでしょうか。
ではまた。