
今回は、Windowsで「スクリーンショット」を撮るときにオススメのアプリ「SnapCrab」について紹介します。
Windowsにデフォルトで搭載されているスクショだと、撮影後「クリップボード」に保存され、ペイントなどのアプリを使って保存したり面倒なことが多いですよね。
SnapCrabを使えば、PrintScreenキーを押すだけで撮影できるようになるのでチェックしてみてください。
もくじ
はじめに
今回紹介する内容は「Windowsのスクショアプリ」について。

こんな感じで、指定した範囲やウィンドウのスクリーンショットを簡単に撮影できます。
Windowsには、元からスクリーンショットを撮影する機能が搭載されているのですが、一度「クリップボードに格納」されるため非常に面倒でした。
そこで見つけたのが「SnapCrab」というアプリ。
スクショを撮る範囲指定やウィンドウ指定など、ホットキーを設定すれば簡単に撮影できるようになるのでオススメです。
SnapCrabをダウンロードする
SnapCrabはこちらからダウンロード可能。
高機能スクリーンショットツール SnapCrab - マウスひとつで、即キャプチャ | フェンリル
インストールが完了し起動すると、右下の「隠れたインジケーター」の中にカメラのようなアイコンが追加されていると思います。
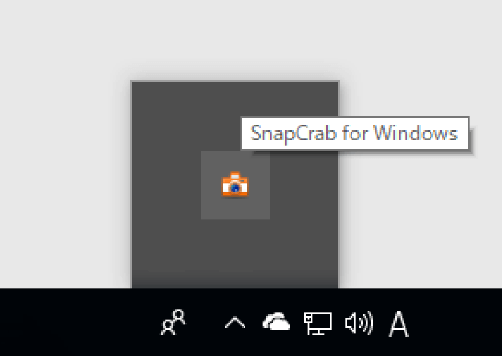
アイコンをクリックすると「操作用のバー」が表示されました。
一応、ここからスクリーンショットの撮影も可能ですが、個人的には「ホットキー」を指定して特定のキーを押した時の動作を設定しておいた方が便利だと思っています。
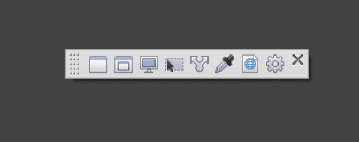
スクリーンショットの保存先を設定
実際に撮影する前に、SnapCrabを使って撮影したスクショの保存先を設定しておきましょう。
バーの右のほうにある「歯車マーク」をクリックしてください。
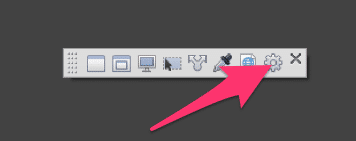
いくつか表示された項目の中から「詳細設定(D)...」を開きます。
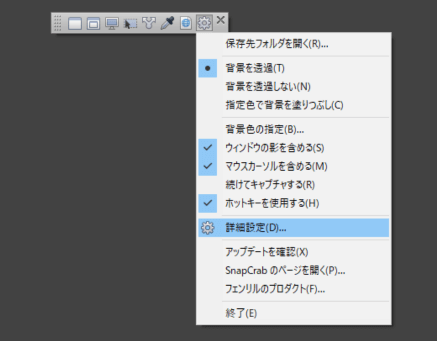
「保存」タブの中に「キャプチャの保存先」という項目があるので、これを指定のフォルダ(F)に変更してから「参照」をクリックして任意の保存先を設定しましょう。
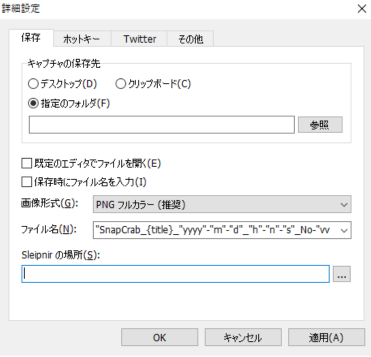
任意の保存先ではなくデスクトップでOKという方は、キャプチャの保存先を「デスクトップ(D)」にするだけ。
簡単ですね。
ちなみに、保存先が存在しなかったりフォルダを指定しなかった場合はうまく撮影できなくなるので注意してください。
SnapCrabのホットキーを設定
SnapCrabは「ホットキー」を設定することで、特定のキーを押したらスクショを撮影というような動作が可能になっています。
先ほど開いた詳細設定から、今度は「ホットキー」タブを開きましょう。
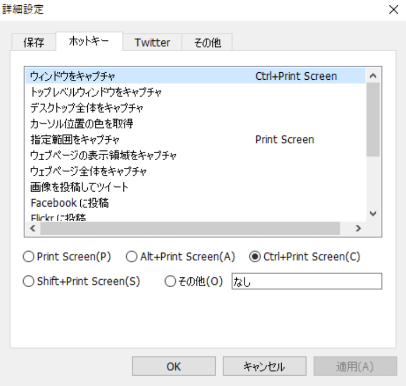
ちなみに私が設定しているホットキーはこんな感じ。
「PrintScreenキー(prtsc)」を押したら指定した範囲だけをスクショ、Controlキーを押しながらPrintScreenを押したら「ウィンドウ全体のキャプチャ」となっています。
各項目をクリックすると、任意のホットキーを追加可能。
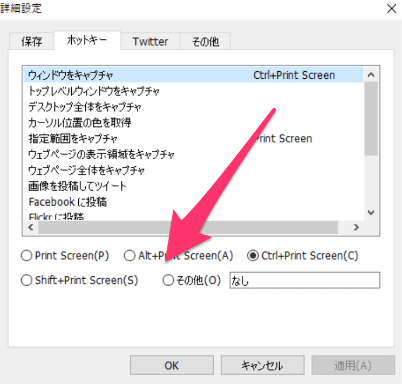
例えば、Alt+PrintScreenを押したときにツイートしたい場合は、「画像を投稿してツイート」をクリックした状態で「Alt+PrintScreen(A)」を選択するだけ。
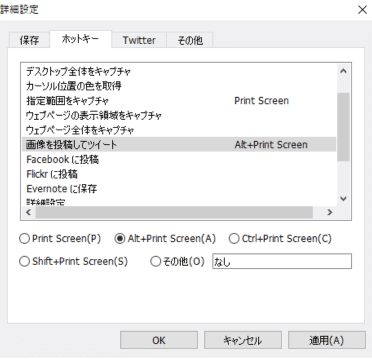
簡単にホットキーを追加できました。
追加したホットキーを解除したいときは「その他(O)」を選択すれば解除できます。
また、私のようにMacとWindowsを両方使っている方は「Shift+Alt+4」もオススメ。
より細かいホットキーを設定したい場合も「その他(O)」から入力可能です。
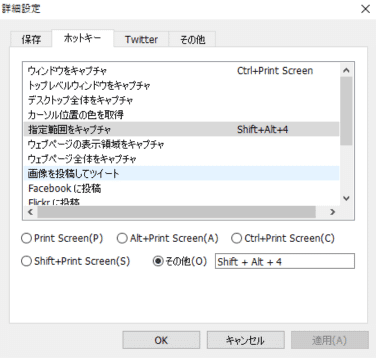
指定範囲のキャプチャが便利
ここまででSnapCrabを使う準備は完了したので、実際に「指定範囲のキャプチャ」を実行してみましょう。

画面が白くなり、マウスをドラッグすると「スクショする範囲」が表示されます。
各辺(頂点)にある四角をドラッグすれば、範囲指定後に微調整もできるので便利ですよね。
任意の範囲を指定できたら、右下にある「カメラアイコン」をクリックするだけ。
先ほど設定しておいた保存先にスクリーンショットが保存されました。
保存先は、SnapCrabの設定アイコンからもアクセス可能です。
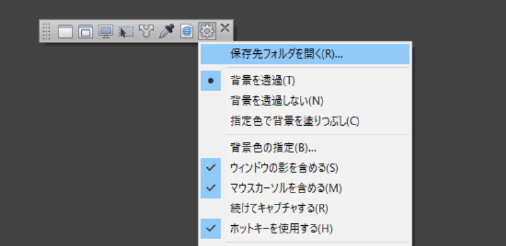
ウィンドウをキャプチャが便利
「指定した範囲のキャプチャ」ではなく、ウィンドウ全体のスクリーンショットを撮影したいときは「ウィンドウをキャプチャ」がオススメ。
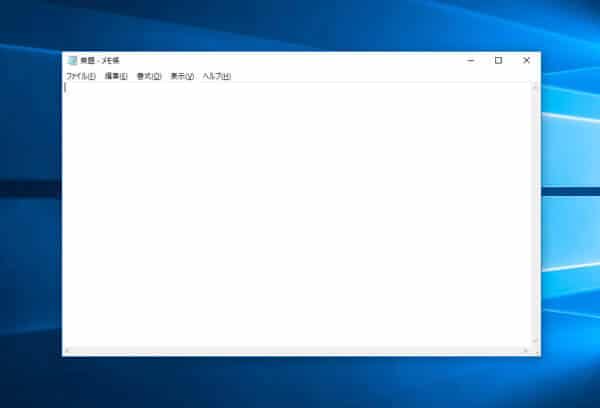
例えば、こんな感じの状態で「メモ帳のウィンドウ」をスクショしようと思ったとします。
四角形をドラッグして微調整できると紹介しましたが、ウィンドウ全体のキャプチャなら微調整すら不要。

スクショしたいウィンドウを選択(デスクトップ上の一番上に表示)した状態で、先ほど設定した「ホットキー」を押すだけ。

こんな感じで、ウィンドウ全体を綺麗に撮影できました。
まとめ
今回紹介したように「SnapCrab」を使えば、ウィンドウ全体や指定した範囲のスクリーンショットを簡単に撮影することができました。
クリップボードに保存しないでスクショを撮影でき、ホットキーを自由に設定できるのでぜひ試してみてください。
ではまた。






















































