
今回は、動画の「配信・録画」が無料でできる「OBS Studio」というアプリケーションで、ファイルサイズの制限を解除する方法について紹介します。
OBSの便利な機能に「リプレイバッファ」というものがあります。
リプレイバッファを実行しておくと、任意のタイミングで「指定した時間を遡って録画」することができます。
便利なリプレイ機能ですが、時間や設定を見直しても、指定した時間より短い「4分程度」しか保存されなかったので対処してみました。
はじめに
今回紹介する内容は「OBS Studioのリプレイバッファで容量制限を解除する方法」についてです。
リプレイバッファの画質や時間によってファイルサイズが変わってきますが、私の環境では「4分30秒くらい」しか保存できていません。
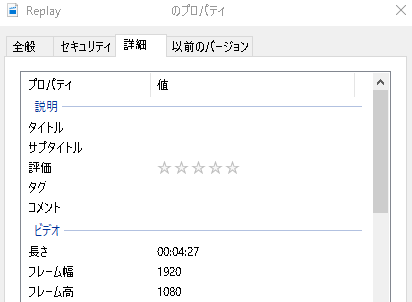
時間や保存先は正しく指定したのにリプレイバッファの時間が短い!
原因はファイルサイズの制限かも?
設定したリプレイ時間は「25分(1500sec)」
画像のようにすべて同じくらいの時間しかリプレイが保存されなかったため、容量制限やファイルサイズの制限を疑ってみました。
OBS リプレイバッファの時間を指定する
まず先に、リプレイバッファの時間が正しく設定できているか確認しておきましょう。
絶対に大丈夫!という方は飛ばしてOKです。
OBS リプレイバッファのサイズ制限を解除する まで進む >>
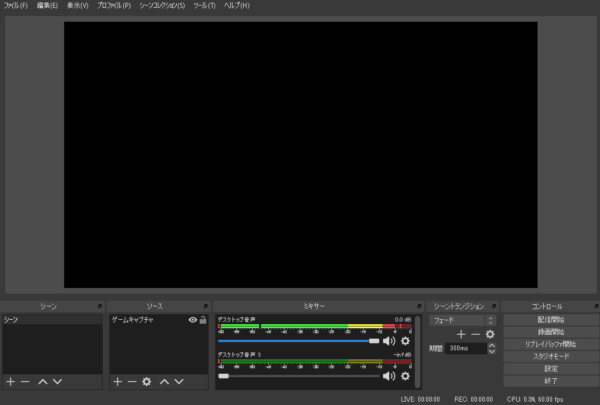
OBS Studioを開くとこんな感じのウィンドウが表示されました。
右下にある「設定」を開いてください。
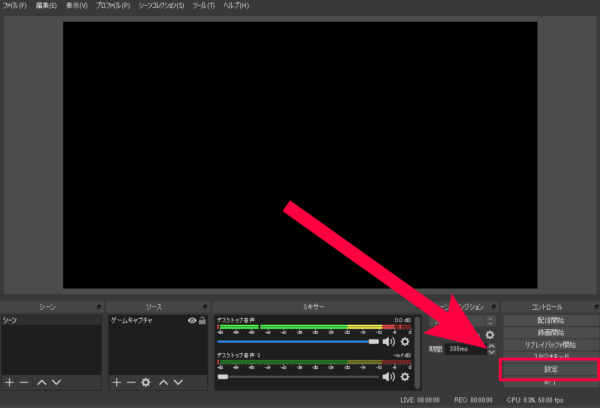
左のタブから「出力」を開きましょう。
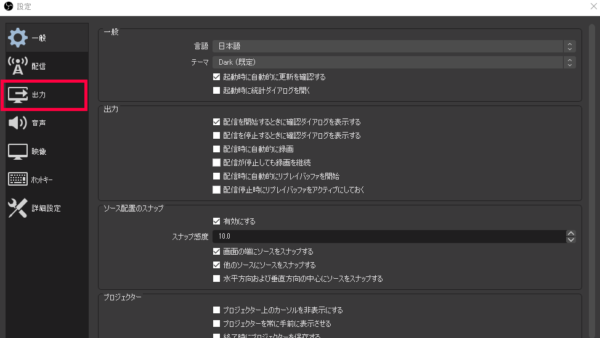
続いて、上部にある「出力モード」を「詳細」に変更してください。
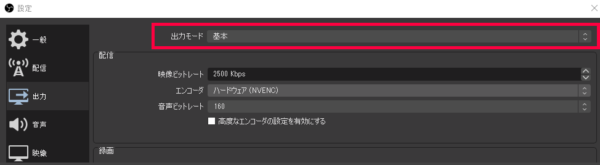
新たにいくつかの項目が表示されるので、今回は「リプレイバッファ」を開きます。
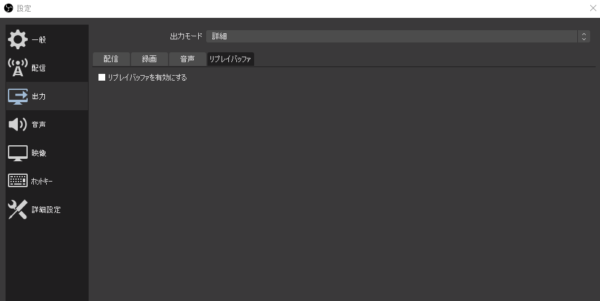
「リプレイバッファを有効にする」と書かれた項目にチェックを入れることで、どのくらいまで遡って録画するかの設定が表示されました。

私の場合はこんな感じ。
25分のリプレイを保存したいので、最大リプレイ時間は「1500 sec」となっています。


確認できましたか?
うまく設定できたら「適用」を押しておきましょう。
OBSには容量の制限があるみたい
上で紹介した方法を用いて「最大リプレイ時間」を設定しました。
ですが正しく設定しても、なぜか保存した動画は約4分のリプレイになってしまうんですよね。
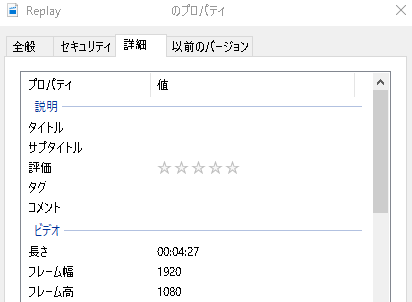

どうやら、OBSには「リプレイの最大サイズ制限」みたいなものがあるみたいです。
先ほど設定した最大リプレイ時間の下に「概算メモリ使用量: XXXX MB」という項目が表示されていますよね。
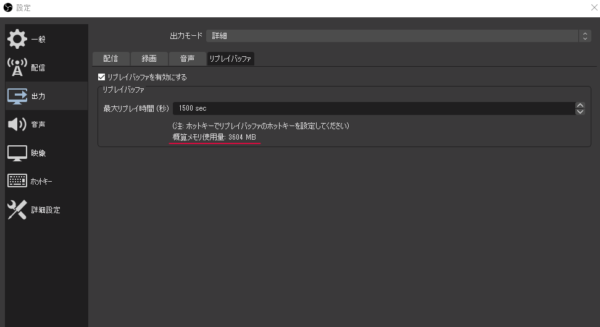
OBSでは、構成ファイルを書き換えて、容量制限を「メモリ使用量より大きく」設定する必要があります。
実際に設定していきましょう。
OBS リプレイの容量制限を解除(指定)する
OBS Studioの容量制限を解除するには「構成ファイル」を書き換えます。
「Windowsキー + Rキー」を押して「ファイル名を指定して実行」というウィンドウを表示してください。
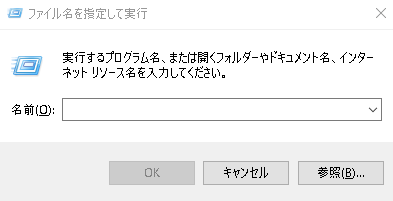
この中に、以下のテキストをコピペして実行しましょう。
%USERPROFILE%\AppData\Roaming\obs-studio\basic\profiles\

うまく実行できると「無題」というフォルダが見つかりました。
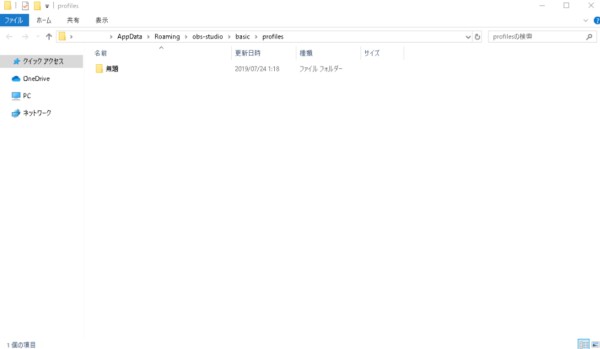
無題フォルダを開くと「basic」というファイルが見つかるので、テキストエディタで開きます。
私の場合は「Brackets」を使用しましたが、basicファイルが開けるアプリケーションならなんでもOKです。
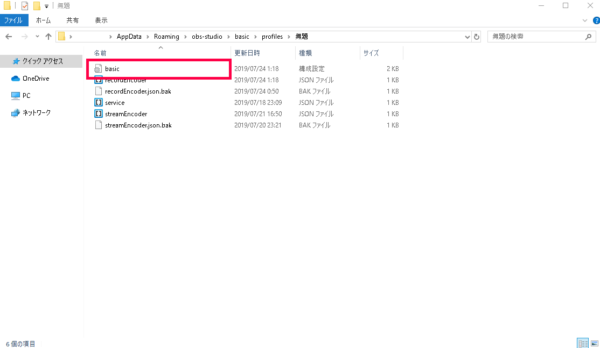
Windowsに標準搭載されている「メモ帳」でも構いません。
Bracketsの方は、右クリックして「Open with Brackets」を選択。
メモ帳の方は「右クリック > プログラムから開く(H) > メモ帳」で開くことができました。
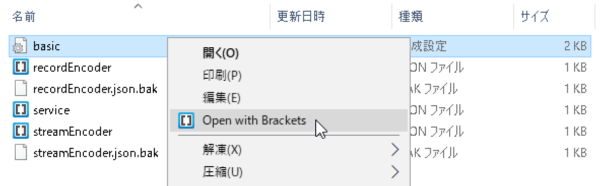
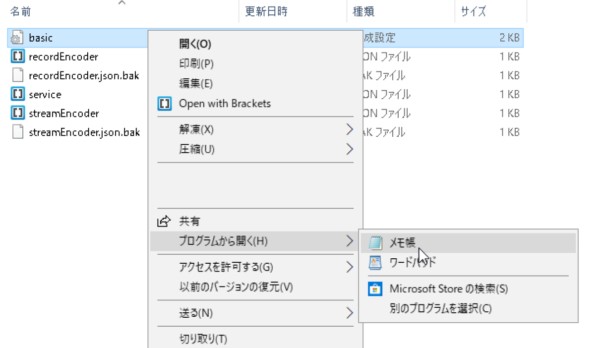
以下のようなコードが表示されたら「RecRBTime」という項目を探しましょう。
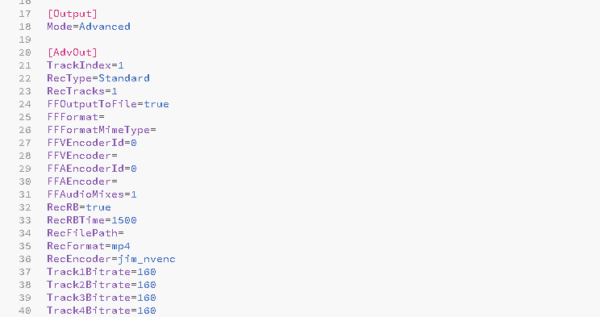

これは、リプレイバッファの時間ですね。
先ほど「秒(sec)」で指定した値が記述されているはずです。
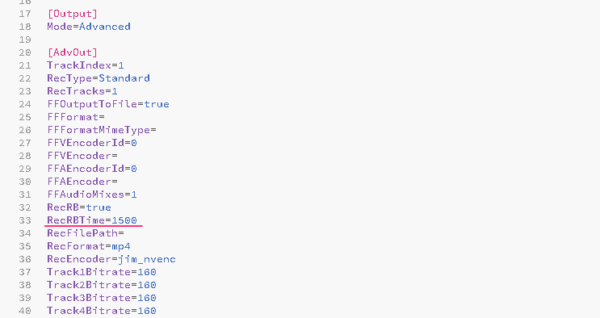
この下あたりに「RecRBSize=5120」という記述を追加してください。
私の場合は「5120」を指定しましたが、先ほどチェックしておいた「概算メモリ使用量」に合わせて容量制限を指定すればOKです。
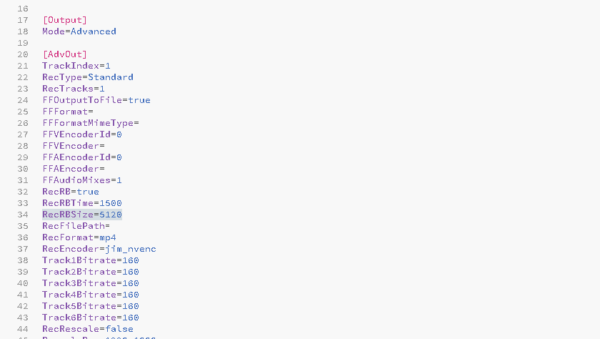

最後に変更を保存して完了です。
設定を反映するために「一度OBS Studioを再起動」しておいてください。
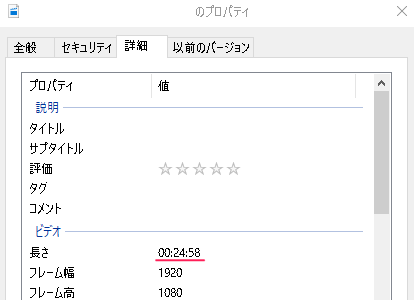
これで、私の環境でも4分以上のリプレイが保存できるようになりました。
スポンサーリンク
まとめ
今回紹介した方法を使うことで「OBSのリプレイバッファで容量制限を解除」することができました。
時間や画質は正しく設定できているのに、どうしてもリプレイの保存時間が短いという方は、一度容量制限を疑ってみてはいかがでしょうか。
ぜひ試してみてください。
ではまた。
















































