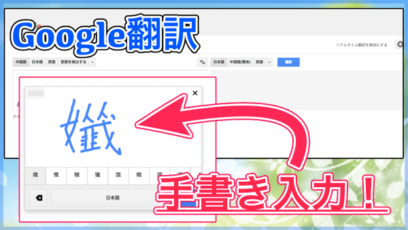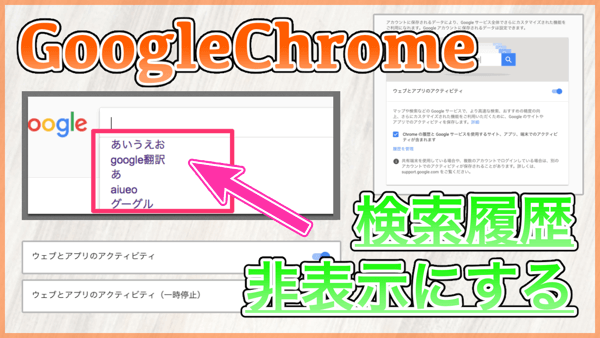
今回は、GoogleChromeを使って検索しようとした際に表示される「検索履歴」を非表示にする方法を紹介します。
過去の履歴を削除したり、一時的に表示させないというような使い方もできるのでチェックしてみてください。
はじめに
今回紹介する内容は「GoogleChrome」を使ったときに、以下のような検索履歴が表示されるのを防ぐ方法です。
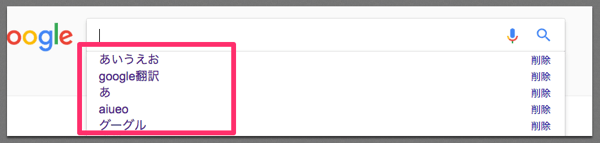
基本的には便利なのですが、画面内を収録したり人に見られたくない内容があったりと、検索履歴機能をOFFにしたい人は意外と多いんじゃないでしょうか。
検索履歴の機能は、簡単に無効化できるのでチェックしてみてください。
ちなみに、今回の作業は「Mac」で確認しています。
WindowsやスマホのChromeでは、設定方法が変わってくるかもしれません。
検索履歴機能をOFFにする
では早速、GoogleChromeの検索履歴機能をOFFにしていきましょう。
Chromeを開いてください。
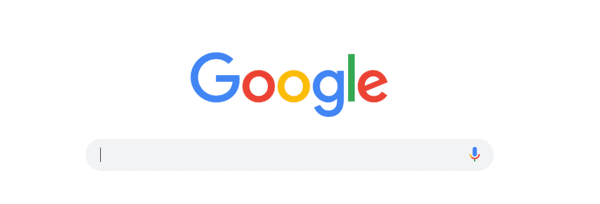
こんな感じで表示されたら、検索欄に「適当なテキスト」を入力しましょう。

過去に検索したことのある内容から、検索キーワードの候補が表示されました。
続いて、キーワードの右側に表示されている「削除」という項目をクリックしましょう。
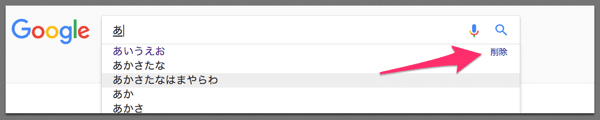
「この検索キーワードはウェブ履歴から削除されました」
というテキストが表示されたと思います。
先ほどと同じように、今度は「ウェブ履歴」部分をクリックしてください。
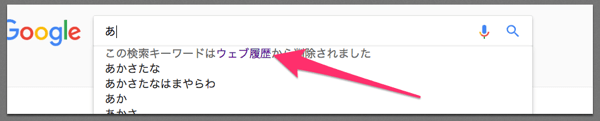
「マイアクティビティ」ページが表示され、過去に検索したキーワードが表示されました。
削除だけなら、右上にあるボタンから削除を選択すればOK
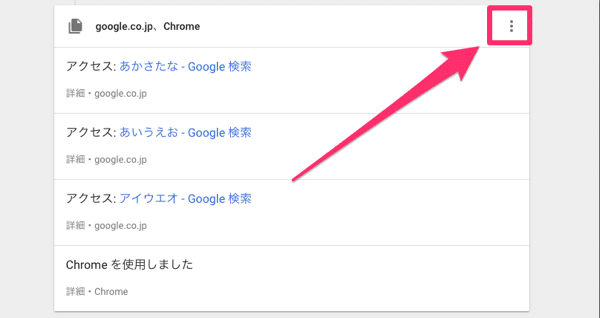
今後検索したキーワードを表示させないようにするためには「アクティビティ管理」を開きましょう。
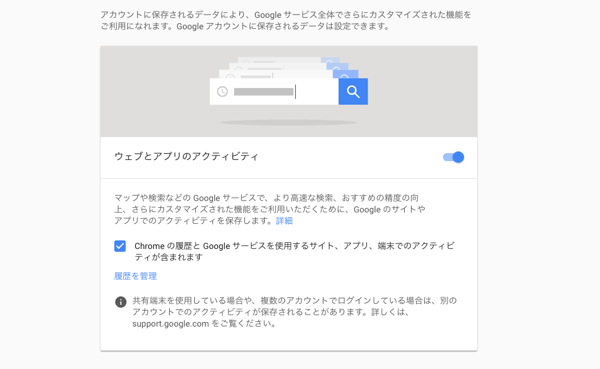
「ウェブとアプリのアクティビティ」という項目が表示されたので、右側の「トグルボタン」をOFFにします。(青がON・灰色がOFF)

「ウェブとアプリのアクティビティを一時停止しますか?」
というポップアップが表示されました。
検索履歴機能をOFFにしたいGoogleアカウントでログインしていることを確認した上で「一時停止」を選択すれば、先ほどのボタンが「灰色(OFF)」になったと思います。
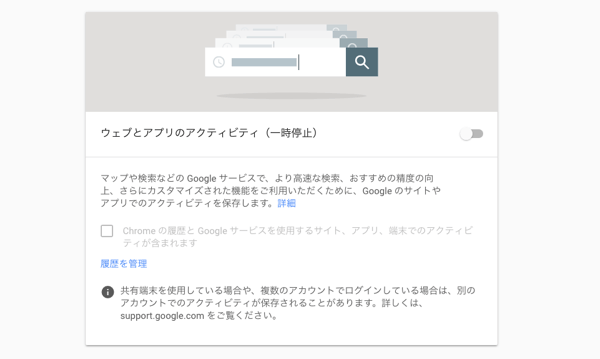
GoogleChromeの検索欄に戻って、適当なキーワードを入力してみてください。
先ほどまで表示されていた「検索履歴」が表示されなくなりました

アクティビティ管理の開き方
ここまでで検索履歴の表示をOFFにできたのですが、先ほどの「ウェブ履歴」リンクが表示されなくなったので、「アクティビティ管理」ページのアクセスができませんでした。
実は、Chromeで「アクティビティ管理」と検索すれば簡単にアクセス可能です。
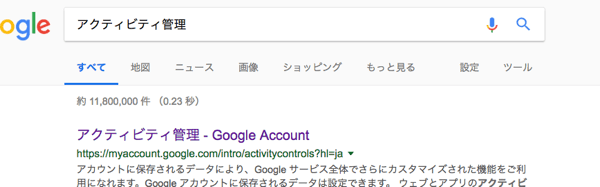
または、こちらのURLからどうぞ。
https://myaccount.google.com/activitycontrols
先ほどの「ウェブとアプリのアクティビティ」が一時停止になっているので、今度は「トグルボタン」をON(青)にすればOK

「ウェブとアプリのアクティビティを有効にしますか?」
から有効にするをクリックしてください。
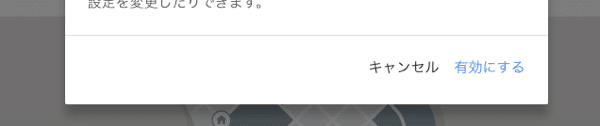
同様に「Chrome の履歴と Google サービスを使用するサイト、アプリ、端末でのアクティビティが含まれます」にもチェックを入れましょう

これで、検索履歴が表示されるようになりました。

Youtubeの検索履歴もあるっぽい
「アクティビティ管理」では、Chromeの検索履歴だけでなくYouTubeの検索履歴も管理できるようです。

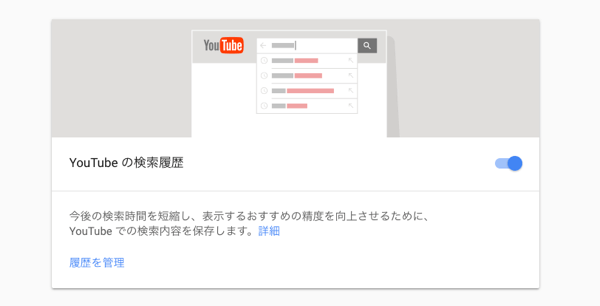
こちらも「トグルボタン」からON/OFFを切り替えられます。
ただし、YouTube検索履歴の場合、これまでに検索したキーワードは表示されたままになってしまいました。
新たに検索したキーワードは表示されなくなったので、過去に検索したキーワードは「マイアクティビティ」から削除する必要があるかもしれません。
まとめ
今回紹介した方法を使えば、GoogleChromeで表示される「検索履歴」をOFFにすることができました。
画面収録時、一時的に履歴を表示させたくない人や、検索履歴機能が不要な方は試してみてください。
ではまた。