
今回は、過去にレビューも行なった動画編集ソフト「Movavi」を使って、クロマキー合成する方法を紹介します。
背景が「緑」のような動画を用意すれば、人物の部分だけを切り取って使えるので、ワイプのようにして使いたい時にもオススメです。
超簡単に、実際とは違う背景にできるのでチェックしてみてください。
はじめに
今回紹介する内容は「Movavi Video Editor Plus」を使って、動画のクロマキー合成をする方法についてです。
クロマキー合成する動画は、以前レビューでも使ったこちら。
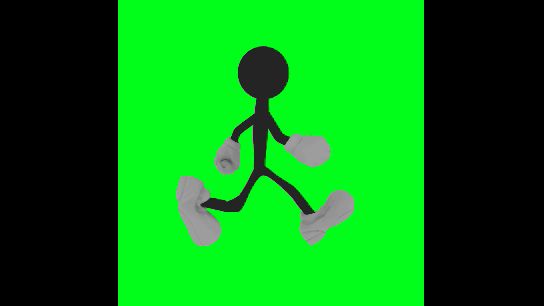
こんな感じで背景が「単色」だった場合に、特定の色を指定して切り取ることができます。
今回の場合だと「緑色」ですね。
背景色が変わったり、合成したい部分に「背景と同じ色」が入っているとうまくいかないので注意してください。
クロマキー合成を使って作成した動画は「レビュー記事」の方で紹介しているので、合わせてチェックしてみてください。
動画をプロジェクトに追加する
クロマキー合成を使うためには、まず「背景用の動画」と「クロマキー合成する動画」を両方プロジェクトに追加する必要があります。
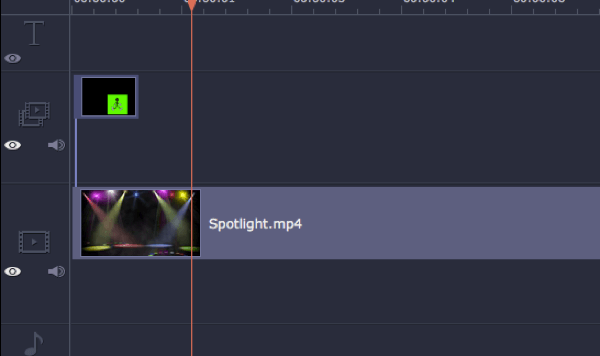
こんな感じで「下に背景動画」「上に合成する動画」となるように動画を追加しましょう。
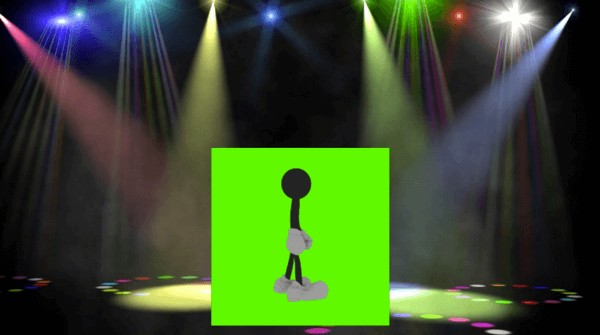
現段階では、プレビューはこのようになっています。
ここから、棒人間の動画の「緑色」部分を切り取っていく感じですね。
透明にする色を指定
続いて、クロマキー合成で「透明にしたい色」を選択しましょう。
クロマキー合成したい動画をダブルクリック、または「右クリック」で表示される項目の中から「ツール > ビデオのプロパティ」を選択してください。
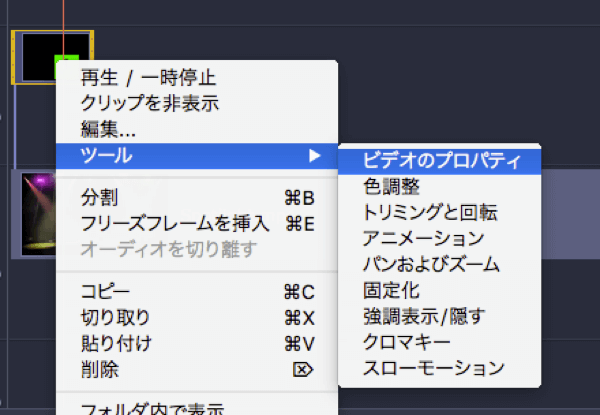
表示された「ツール」の中に「クロマキー」という項目があるのでクリックします。
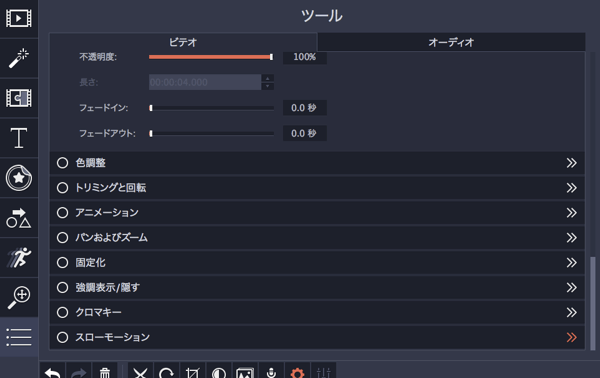
こんな感じの項目が表示されればOK
「透明にする色を選択してください」の右側にあるボックスをクリックし、プレビュー画面から背景部分(今回の場合は緑色)をクリックしてください。
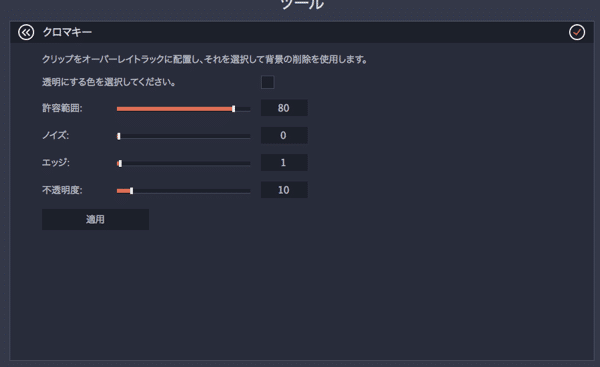
ボックスの色が緑に変わり、背景が透明になりました。
今回は「緑色の背景」でクロマキー合成を使いましたが、「赤」や「青」など他の色でも基本的な設定方法は同じです。
うまくいかなかったり、部分的に背景が残ってしまう場合は「許容範囲」や「不透明度」の値を調整してみてください。
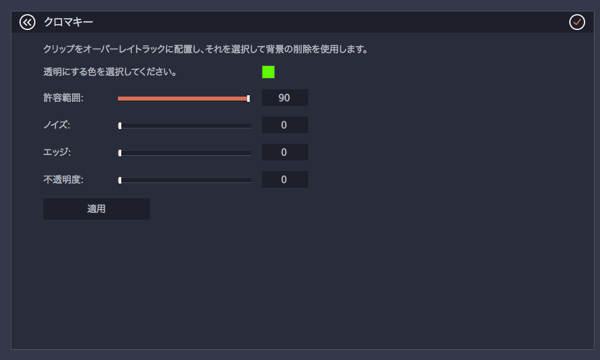
多少の色の差であれば、許容範囲を上下させれば対応できるはずです。
その他に「エッジ」や「不透明度」を調整することで、合成した動画の縁をはっきりさせたりぼかしたりできるので、試してみてください。
不透明度0:

不透明度99:

あとは、動画の位置を調整したり、フィルタをかけたりしてみてください。
まとめ
今回紹介したように「Movavi Video Editor Plus」は超簡単に、背景だけを切り取って「クロマキー合成」をすることができました。
動画と動画を組み合わせて使いたい時や、自分側の動画を撮影して「ワイプ」のように追加したい時にも便利ですね。
ぜひ試してみてください。
ではまた。























































