
Apple Motion5を使っていると、ライブラリに「立方体」がないのを不便に感じます。
今までは平面を6つ作成してそれぞれを配置していたのですが、リプリケータを使うことでより綺麗な立方体を作成できたのでその方法を紹介します。
はじめに
今回紹介する方法では「リプリケータ」という機能を使用します。
また、Motion5というアプリケーションで作成するので、別アプリケーションでは参考にならないので注意してください。
では、はじめにリプリケータを使って作成した立方体の動画を確認してみてください。 このようなちゃんとした立方体が出来上がります。
平面を6枚用意してそれぞれ配置してしまうと、若干ずれが発生してしまったり、微調整が難しかったり、アンカーポイントがずれていたりなんてことになりますよね。
ですが、リプリケータで作成する立方体では、1つの平面を元に複製をそれぞれ配置するので、すべての平面を同時に編集することができます。
ですので、細かい調整や、移動、サイズの変更などがよりやりやすくなります。
では早速立方体の作り方を見ていきましょう。
まずは平面を作ります。
立方体の面を作ろう
立方体の面になる平面を作成します。
適当な大きさの矩形を配置してください。
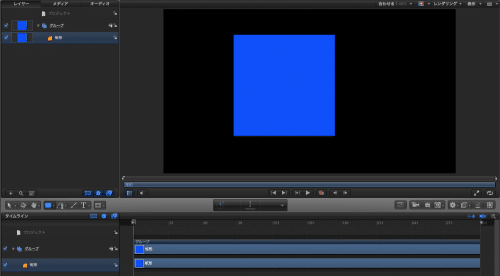
矩形を作成するときは、Shiftキーを押しながら作成することで、縦横の長さが等しい綺麗な正方形を作成できます。 立方体を作成するときは、必ず正方形にしてください。
そうしないと、平面が飛び出してしまったり隙間ができてしまったりする可能性があります。
平面が配置できたら、リプリケータを使って立方体にしていきましょう。
リプリケータを適用させよう
リプリケータというのは「反復子」という意味で、1つのオブジェクトから複製を作成できる機能です。
先ほど作成した矩形を選択した状態で「リプリケータを作成」を選択してください。
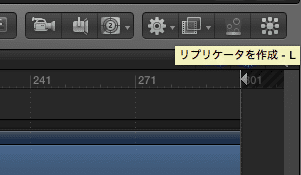
すると、矩形の複製がたくさん表示されると思います。
( 正方形なので、複製された矩形が重なって分かりづらいですね。)
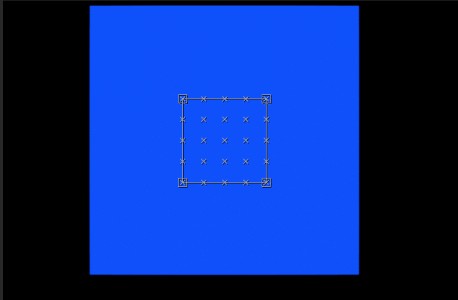
リプリケータを使う場合、シェイプを変更して複製を表示する座標を指定するので確認してみてください。 このように「線」から「イメージ」まで項目があると思います。
ですが、立方体を作るために使う機能はここには表示されていないものです。
リプリケータコントロールの中にある「3D」にチェックを入れてください。
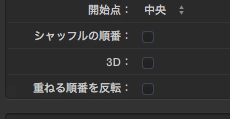
3Dにチェックを入れた後で、再度「シェイプ」を開いてください。
すると、先ほどは表示されていなかった「ボックス」と「球」という項目が追加されます。
「立方体」と聞くと「ボックス」を使うのかなと思ってしまいがちですが、今回紹介する方法では「球」の方を使用します。
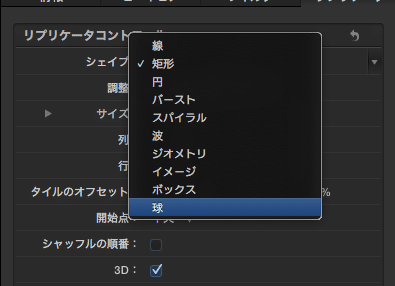
このようになりましたでしょうか。
ではここで、一度3D表示にして確認してみましょう。
カメラを配置しよう
先ほど使用した「リプリケータを作成」の幾つか横にある「カメラ」を選択してください。
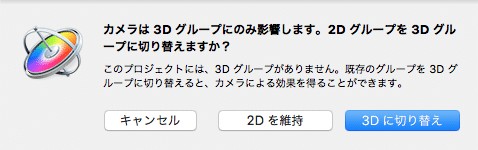
このようなポップアップが開いた場合は「3Dに切り替え」を選択してください。 これだけでカメラが作成できました。
作成した平面の奥行きが確認できる角度までカメラを動かしてみてください。
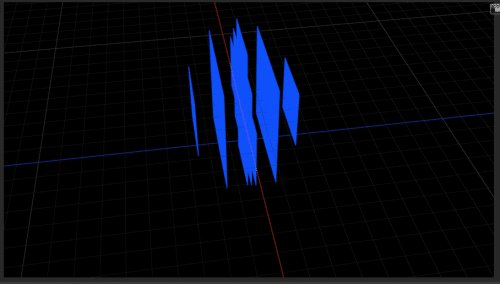
このように立方体ではなく、微妙な感じになっていますよね。カメラをこの状態にしたまま、再度リプリケータを編集して立方体にしていきます。
リプリケータで立方体にしよう
先ほど作成した「リプリケータ」を選択してください。リプリケータコントロールに「調整」という項目があるので開きましょう。
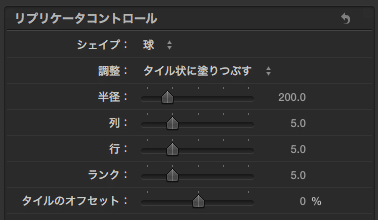
調整を「タイル状に塗りつぶす」から「アウトライン」に変更します。
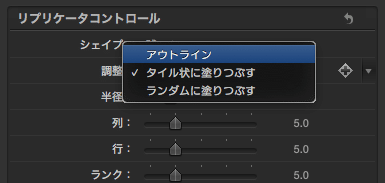
このようにすることで、先ほどまでは「球」の内側を平面で埋め尽くしていたのが、外枠に平面を表示するようになります。 これでもまだ立方体とは程遠いですね。
ですが、調整をアウトラインに変更したことによって、セルコントロールに「アングルを揃える」という項目が追加されます。
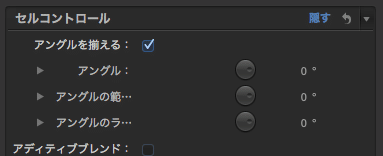
この項目は平面の回転を、中心に向けて変更させることができるので平面をキューブ状にすることができます。チェックを入れてみましょう。
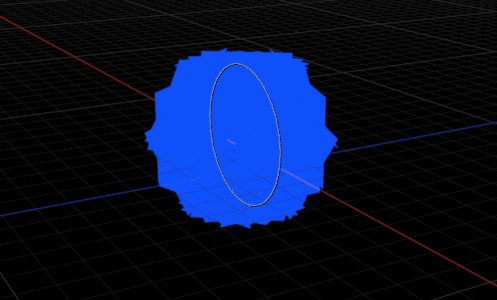
多少図形感が出てきたんではないでしょうか。確認してみると、立方体より平面の数が多すぎると思います。
平面の数を調整
平面の数を変更するためには「リプリケータコントロール」内の「列」と「行」の値を調整するとできます。 ※値を上げすぎてしまうと、重くなるので注意。
立方体を作成する場合は「列 -> 4」「行 -> 3」に変更してみてください。
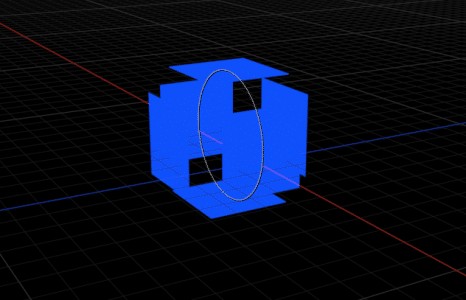
このようになりましたか。 ここまできたら、かなり立方体に見えてきましたね。
最後に平面と平面の距離を調整して、立方体をくっつけましょう。
立方体を完成させよう
列や行の上に「半径」という項目があります。
この値を調整することで、外枠の半径を変更できます。

この値は作成した平面の大きさによって変わってくると思うのですが、平面の辺がちょうどくっつく値にしてください。
厳密にはわからないのですが、半径の値に小数点が入っていると綺麗な立方体になりにくいような気がします。
できるだけ整数にしておきましょう。
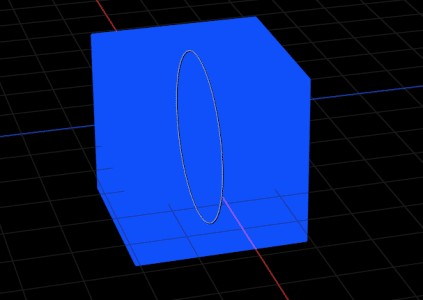
このようになりました。立方体ですね。
ライトを使用すると、平面の明るさが変わってより立方体に見えます。
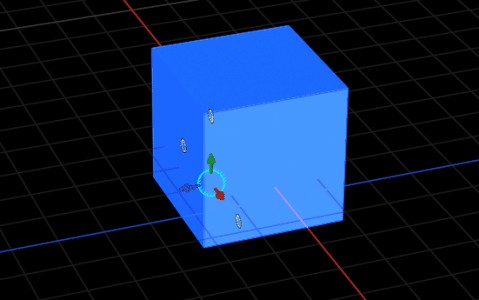
まとめ
今回紹介した方法を使えば、より綺麗で使い勝手の良い立方体を作成することができます。
この立方体を回転させることで、2D表示でも3Dオブジェクトを使用できるのでぜひ活用してみてください。
【Motion5】テキストを爆発させる方法! - クリアメモリ
また、この立方体を素材登録しておくと、次回使用するとき楽になりますね。
ではまた。





















































