
今回は「Macでエルゴノミクスキーボードを使う方法」について紹介します。
Macで使うキーボードの選択肢というと、純正のキーボードやMacBookのキーボードを使っている人が多いのですが、実は「Karabiner-Elements」というアプリを使うことでWindows用のキーボードを使うこともできちゃうんです。
はじめに
今回紹介するのは「Macでエルゴノミクスキーボードを使う方法」についてです。
動作環境は「Sierra」で確認しており、High Sierraで動作するかは未確認なので注意してください。
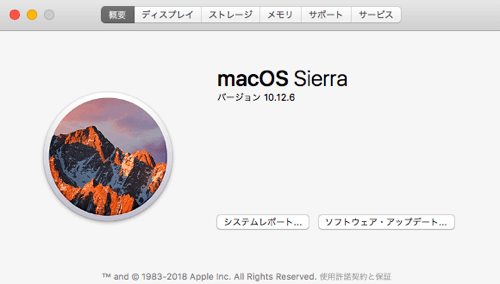
ちなみに、今回カスタマイズするにあたって使用したキーボードは「Microsoft Natural Ergonomics Keyboard」
過去にレビュー記事も執筆しているので、興味のある方はチェックしてみてください。
使用するアプリ
今回の方法で使用するアプリは「Karabiner-Elements」というアプリケーションです。
https://github.com/tekezo/Karabiner-Elements
過去にマウスやキーのカスタマイズ記事で紹介した「Karabiner」とは違い、MacOS Sierraに対応させたのが「Elements」
似たようで別のアプリなので間違えないでくださいね。
JISかUSかを設定する
使いたいエルゴノミクスキーボードによっては「配列がUS」の場合もあります。
Karabiner-Elementsでは、JISキーボードとして使うかUSキーボードとして使うかを簡単に設定できちゃうんです。
Karabiner-Elementsを起動し、メニューバーのアイコンをクリックすると表示される項目の中から「Preferences...」をクリックしましょう。
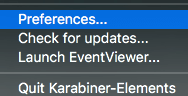
「Virtual Keyboard」という項目があるので表示します。
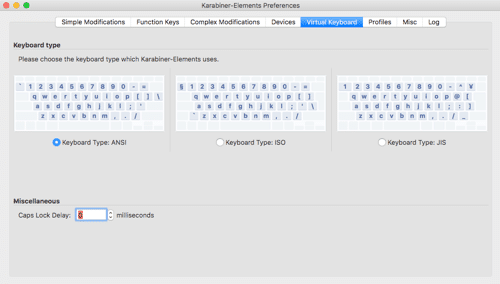
ここで「JIS」と「US」のどっちを使いたいかを選択しましょう。
例えば、私のようにUS配列(英語配列)を使いたい場合は、「ANSI」を選択します。
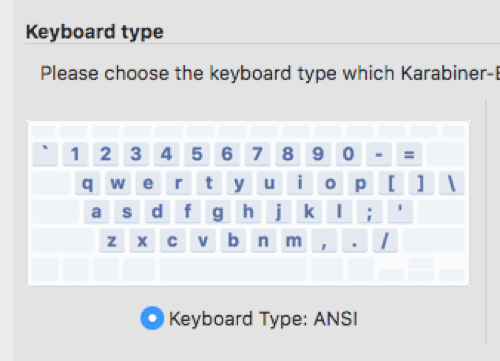
かな・英数キーを設定
WindowsキーボードとMacキーボードの違いで、もっとも大きな部分は「英数・かなキーがあるか」だと思います。
これによって日本語と英語を切り替えられるので、Macユーザーからしたら必須の機能ですよね。

Karabiner-Elementsなら、英数・かなキーも簡単に設定できちゃいます。
今度は「Complex Modifications」を選択してください。

左下の「Add rule」をクリックすると以下のような項目が表示されます。

ここから「Import more rules from the Internet (open a web browser)」を選択します。
ブラウザ(Chromeなど)が開くと思います。
検索機能(Command + F)などを使って「For Japanese (日本語環境向けの設定) (rev 3)」という項目を探してください。
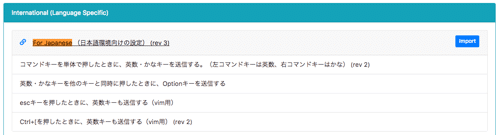
これを「Import」します。
以下のダイヤログが表示されますが「Karabiner-Elementsを開く」でOK
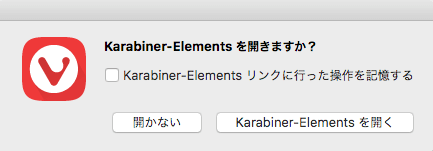
Karabiner-Elements側でポップアップが表示されるので「Import」をクリックします。
うまくいけば「Imported」と表示されたはず。
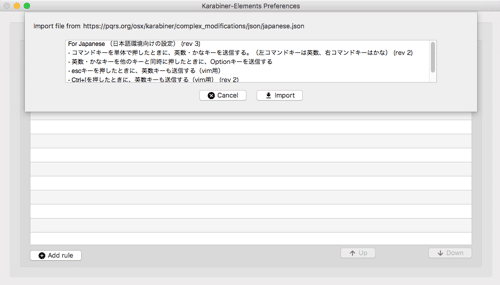

これで「Complex Modification」のルールに「For Japanese」が追加されました。
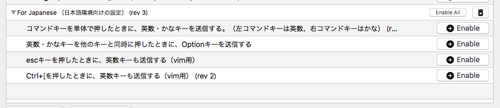
追加したいルールの「Enable」をクリックすれば良いのですが、ここでは「コマンドキーを単体で押した時に、英数・かなキーを送信する。(左コマンドキーは英数、右コマンドキーはかな)」だけでOK。
以下のようにルールが追加されていれば「英数・かなキー」が使用可能です。
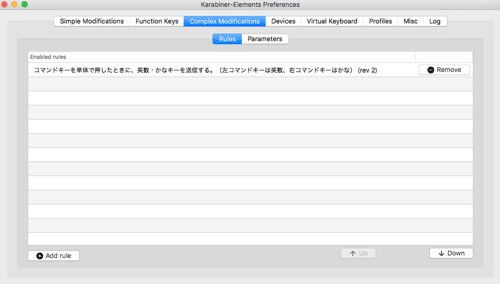
無変換・変換キーをCommandに
続いて無変換・変換キーに、先ほど追加した「英数・かなキー」を設定しましょう。
「Simple Modifications」を開いてください。
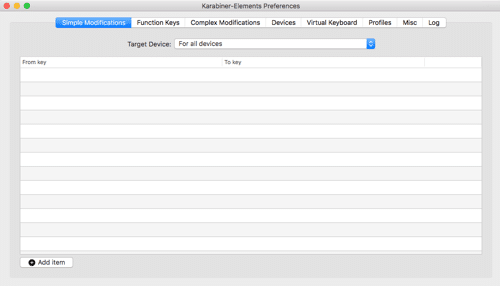
追加するアイテムは以下。
| From key | To key |
|---|---|
| PCキーボードの無変換キー | left_command |
| PCキーボードの変換キー | right_command |
| left_command | left_option |
| left_option | left_command |
とりあえず必要なのは、この4つだけ。
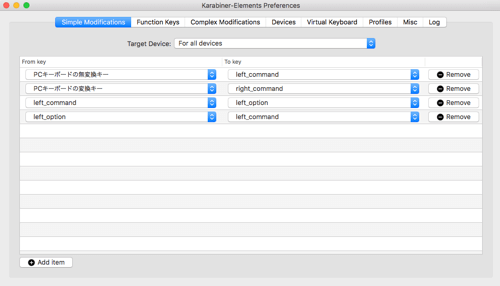
追加できたらMacでエルゴノミクスキーボードが使えるようになっているはずです。
無変換キー(Left_Command)を押せば英数に、変換キー(Right_Command)を押せば日本語に切り替えられましたか?
まとめ
今回紹介した方法を使えば「Macでもエルゴノミクスキーボードが使える」ようになります。
Mac専用のエルゴノミクスキーボードっていうのは見たことがないので、どうしてもエルゴノミクスキーボードが使いたいという方は、ぜひKarabiner-Elementsを使ってみてください。
ちなみに、私のように気分でキーボードを使い分ける人は、Target Deviceを変更すれば「どのキーボードで動作するか」も設定できるので試してみてください。
ではまた。























































