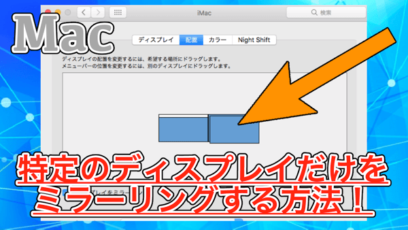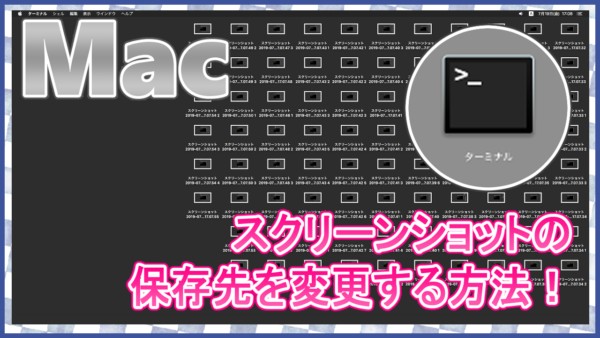
今回は、Macのデフォルト機能で撮影した「スクリーンショット」の保存先を任意のフォルダに変更する方法を紹介します。
初期状態だと、スクリーンショットの保存先は「デスクトップ」です。
Macの標準ソフト「ターミナル」からコードをコピペで実行するだけで、簡単に保存先フォルダを変更することができました。
記事の後半では、スクリーンショットの保存先をデフォルトに戻す方法も紹介しているので、あわせてチェックしてみてください。
もくじ
はじめに
今回紹介する内容は「Macでスクリーンショットの保存先を変更する方法」です。
デフォルトだと、スクリーンショットは「デスクトップ」に保存されていました。
私のように頻繁にスクリーンショットを撮影するような方ならわかると思いますが、いつのまにか「デスクトップがスクショで埋まる」みたいなことになるんですよね。
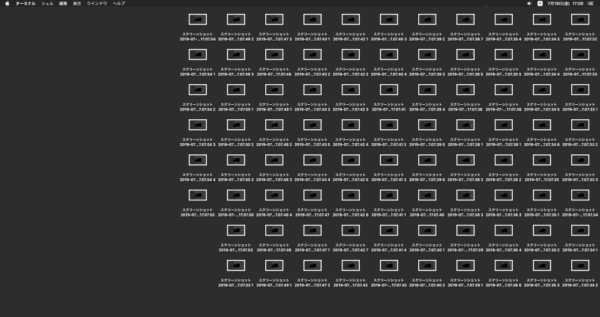
単純に邪魔だし見栄えも悪いので、スクリーンショットの保存先を変更することにしました。
使用するソフトは「ターミナル」
Macに標準でインストールされているアプリなので、ダウンロードなど面倒な作業は不要です。
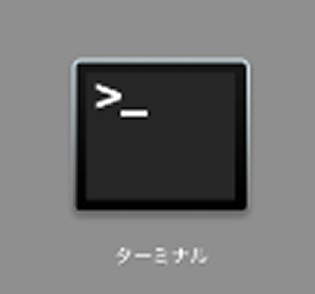
また、後で保存先を戻すこともできるので、気楽に試してみてください。
コードは、基本的にコピペでOKです。
スクリーンショットの保存先を決める
スクリーンショットの保存先を変更するには、まず「保存先を作成」しておく必要があります。
今回は、ダウンロードの中に「Screenshot」というフォルダを作成してみました。
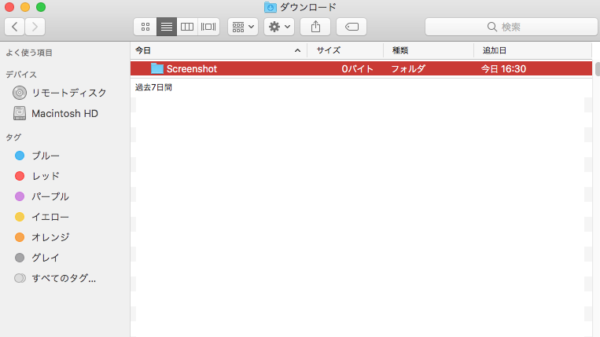
Macでフォルダを作成するには「右クリック > 新規フォルダ」を選択して、フォルダ名を指定するだけ。
こんな感じで、フォルダを作成しておくだけでOKです。
ターミナルからスクリーンショットの保存先を変更しよう
先ほども紹介した通り、スクリーンショットの保存先を変更するには「ターミナル」というアプリケーションを使用します。
「launchpad > その他」あたりから探してみてください。
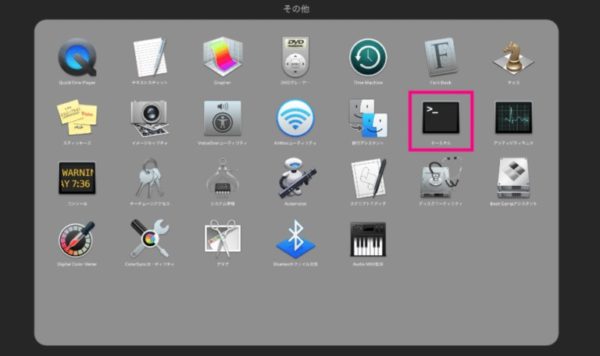
こんなアイコンのやつですね。
もちろん、iTermのようなターミナル以外の実行環境を持っている方は、それで代用してもOK。
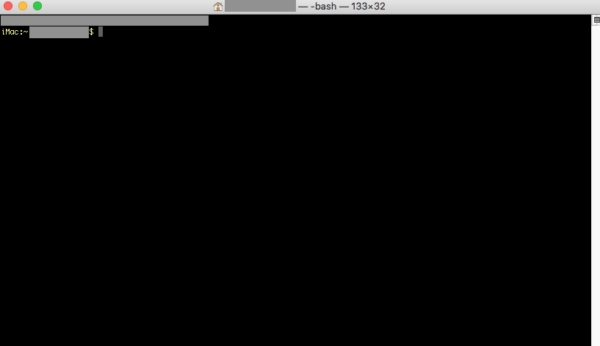
ターミナルが起動したら、以下のコードをコピペしましょう。
defaults write com.apple.screencapture location ~/Downloads/Screenshot/
上のコードは「ホームディレクトリ(~) > Downloads > Screenshot」を指定しています。
これ以外の保存先を指定する場合は「フォルダの相対パス」に書き換えてください。
このようにすると、スクリーンショットの保存先を更新できました。
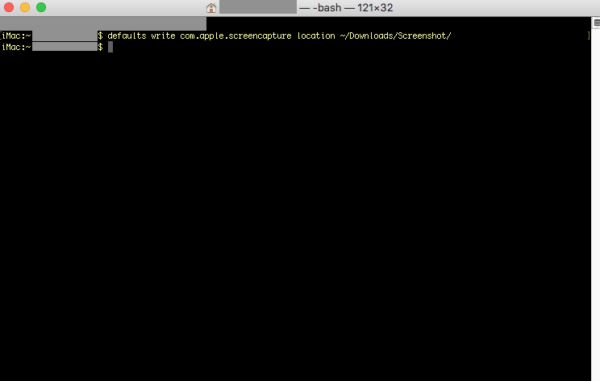
特に何も表示されませんが、エラーじゃなければOK。
最後に「SystemUIServer」を実行して完了です。
ターミナルからSystemUIServerを再起動する
ここまでで、スクリーンショットの保存先は変更できました。
設定を反映させるには、先ほどと同じようにターミナルから以下のコマンドを実行しましょう。
killall SystemUIServer
こちらもコピペするだけでOKです。
ターミナル上には何も表示されませんが、うまくいっていれば「スクリーンショットの保存先」が更新されていると思います。
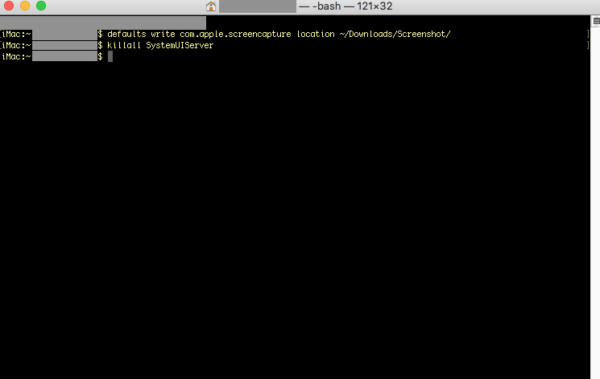
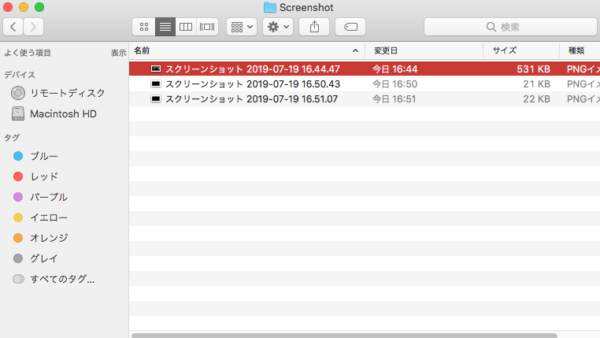
他の保存先に変更する
もし、後でまた別の保存先に変更したくなった場合は、もう一度「defaults write com.apple.screencapture location ~/保存先のパス/」を実行すればOK。
defaults write com.apple.screencapture location ~/Downloads/
このように実行した場合は「Downloadsフォルダ」が新たな保存先に設定されます。
保存先を変えた場合は、再度「killall」を実行してください。
killall SystemUIServer
スクリーンショットの保存先をデフォルトに戻す
スクリーンショットの保存先を一時的に変更し、後から元の保存先(デスクトップ)に戻したい場合は、以下のコードをターミナルから実行しましょう。
defaults delete com.apple.screencapture location
こんな感じで、delete を実行すればデフォルトの保存先(デスクトップ)が指定できます。
ここでも「killall」を実行するのを忘れないでください。
killall SystemUIServer
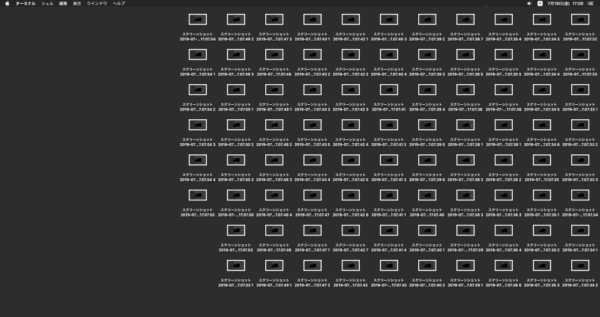
まとめ
今回紹介したように、Macのターミナルで「defaults delete com.apple.screencapture location」というコードを実行することでスクリーンショットの保存先を変更することができました。
フォルダのパスを指定すれば、任意のフォルダに保存できるのでスクリーンショットの管理がしやすく、デスクトップの邪魔にならないのでぜひ試してみてください。
ではまた。