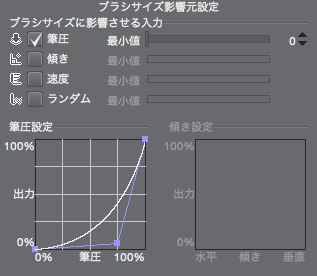
先日、ClipStudioPaintというイラストを描けるアプリケーションでブラシの設定をしていました。
ブラシサイズ影響元設定を調整することによって、自分好みのブラシツールをカスタマイズできるのでぜひやってみてください。
はじめに
今回は「CLIP STUDIO PAINT PRO」を使ってブラシサイズを調整する方法について紹介します。
ブラシサイズをブラシサイズを調整することで、ペンタブを使った時、筆圧によってどのような線になるかなどを細かく調整することができるようになります。
ブラシサイズの調整は「ブラシサイズ影響元設定」という機能を使うことでできます。
自分好みのブラシを作成できるので、試しによく使うペンツールなどで作ってみてはいかがでしょうか。
ではまず、ブラシサイズ影響元設定の方法から説明します。
ブラシの新規追加
まず、ブラシサイズ影響元設定を調整する「ペンツール」などのツールがない場合は、新しく作成しましょう。
デフォルトのペンツールをいじっても良いのですが、できれば初期状態のものは取っておいたほうが良いと思います。
「サブツール」タブ右下部にある以下のボタンを選択してください。
(今回はマーカーで設定していますが、他のツールで作成する場合はツールを切り替えてください。)
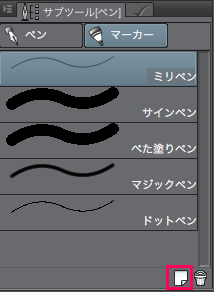
新しくウィンドウが開かれるので、名前を分かりやすいものに変更してください。
また、ツールアイコンが設定したいツールのアイコンになっているか確認しておきましょう。
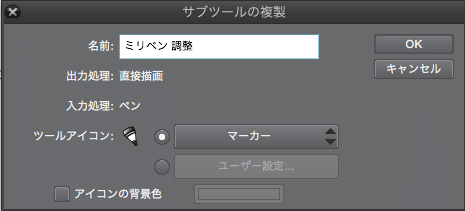
確認できたら「OK」を選択してください。サブツール欄に新規作成したツールが追加されていれば完了です。
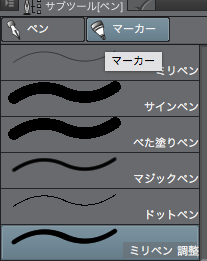
では本題のブラシサイズ影響元設定をしていきましょう。
ブラシサイズ影響元設定
先ほど作成したツールを選択した上で「ツールプロパティ」の「ブラシサイズ」欄を見てください。以下の画像を参考にして、ブラシサイズ影響元設定を開きましょう。
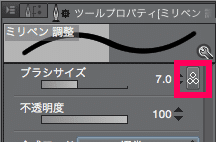
以下のウィンドウが新たに開かれるので、筆圧、傾き、速度などを調整します。

筆圧や傾きを検知させたいなら、これらの項目にチェックを入れておいてください。
画像を見れば分かる通り、筆圧にチェックを入れたことで「筆圧設定」のグラフが表示されました。
このグラフは筆圧が0%から100%までの間で、どれくらいのペンの太さにするかを表しています。
例えば以下のようにグラフを変更してみると、ペンに力が入っていなくてもとても太い線になってしまいます。

逆にしてしまうと、今度は筆圧を100%にしないとほとんど線が見えないということにもなってしまいます。

このように調整できるのですが、一歩間違えてしまうとペンで描いても何も表示されないということになりかねませんので注意して調整しましょう。
また「速度」を調整することによって、ペンを素早く動かした時には線を細くしたりというような調整もできるので、試してみてください。
ちなみに私がよく使っている「丸ペン」の設定は以下のようになっています。
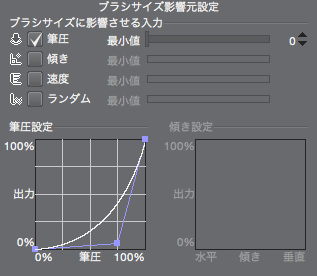
デフォルトとあまり変わっていませんが、これだけでも線の描きやすさが変わってくると思っています。
ブラシサイズ影響元設定を初期化
ブラシサイズ影響元設定を調整している時に、間違って点を追加してしまうことがあると思います。
そのような時に使える「邪魔な点を削除する方法」をこちらの記事で紹介していますので、確認してみてください。
【ClipStudioPaint】ブラシサイズ影響元設定をリセットする方法 - クリアメモリ
まとめ
今回の方法を使って、ブラシを調整することで自分にあったペンツールを作成することができるようになります。
筆圧などは人それぞれ多少違ってくると思いますので、自分なりのペンツールを作成するとより綺麗な線を引くことができるようになると思います。
【ClipStudioPaint】起動時のレイアウトを自由に変更する方法 - クリアメモリ
ぜひ試してみてください。
ではまた。





















































