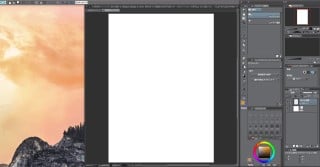
ClipStudioPaintを初めて起動した時、ツールやレイヤーのタブが左右に表示されています。このタブはキャンパスを小さくしても、タブの位置は変わりません。
フルスクリーンで使用する時はそれでも構わないのですが、キャンパスを小さくしたい時にタブがあると左右に空間を作れません。
そんな時、ワークスペースという項目を設定すれば、自分好みのレイアウトに変更して保存できるので紹介します。
はじめに
まずはデフォルト状態でのレイアウトを確認してください。
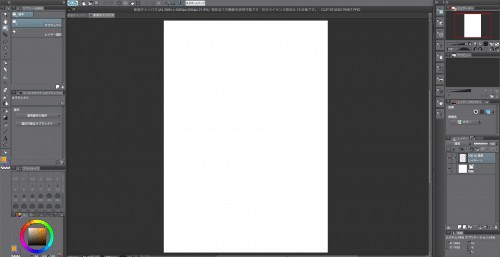
この状態でキャンパスのウィンドウサイズを変更すると、以下のようになります。
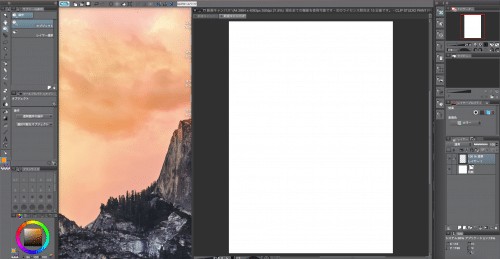
このようにキャンパスのウィンドウを小さくしても、左側に表示されているタブがくっついてくるわけではないんです。
これだとウィンドウに隙間がないので、参考画像を見ながらイラストを描く時に毎回ドックのアイコンを選択しなければならなくなります。
そこで、私のClipStudioPaintは以下のようなレイアウトにしてみました。
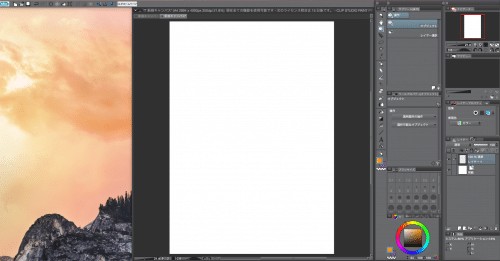
このようにすると左側に空間ができるので、ここに参考画像を表示することができますよね。
ではまずこのようなレイアウトに変更する方法を紹介します。
レイアウトを変更する
レイアウトを変更するのはとても簡単で、移動したいタブの上部をドラッグしながら移動したい場所に持っていくと配置後のイメージが赤く表示されるので、レイアウトを変更しやすくなると思います。
今回は左側のタブを右に移動しましたが、逆にする場合も同じように移動させます。
また、タブの移動先は左右だけでなくキャンパスのウィンドウ上にも配置することができるので試してみてください。
このような設定をする人はあまりいないかもしれませんが、一応できるということを覚えておきましょう。
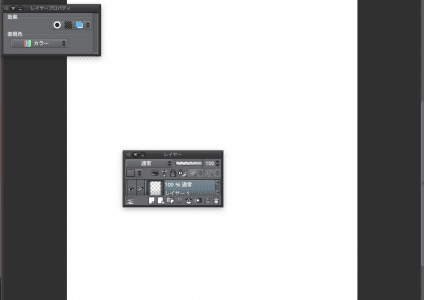
これで自分の好きなレイアウトを設定することができました。
ですが、このままだと次回起動する時に初期状態に戻ってしまう可能性があります。
ではどのようにすれば、レイアウトの配置を保存することができるのでしょうか。
以下から説明していきます。
ワークスペースを保存
自分好みのレイアウトを保存するために「ワークスペース」を保存しておきましょう。
画面上部のウィンドウ > ワークスペース > ワークスペースの登録を選択してください。
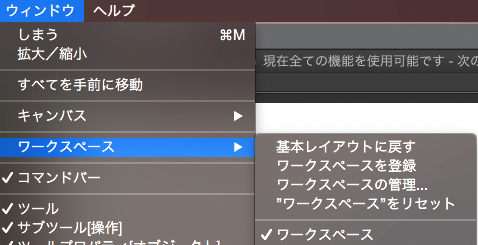
以下のウィンドウが表示されるので、自分で確認しやすい名前をつけましょう。
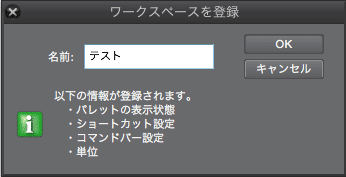
ワークスペースの保存が完了したら、ClipStudioPaintを閉じた後もここでカスタマイズしたレイアウトで起動することができるようになります。
またワークスペースを保存しておくことで、描くイラストごとにレイアウトを変えたいというような人は複数のワークスペースを使い分けることができます。
私は頻繁にイラストを描くわけでもいろんなイラストを描くわけでもないので、複数のワークスペースを使い分けるということはしませんが、使い分けをする方からすればとても便利な機能だと思います。
またワークスペースを間違えて作成してしまい、削除したいとなった時は「ワークスペースの管理」から削除することができます。
名前の変更などもここから行うことができますよ。
まとめ
今回紹介した方法を使うことで、自分にあったレイアウトに変更することができます。他にも、今まで使っていたペイントツールと同じレイアウトにすると、慣れている配置でイラストを描くことができます。
そうすることで、快適にClipStudioPaintを使いこなすことができますね。
ぜひ自分好みにカスタマイズしてみてください。
ではまた。






















































