
今回は、3Dプリンター「Creality3D CR-10S」を使って、メカニカルキーボードで使えるキーキャップを作ってみました。
使用したアプリケーションはFusion360。
同じキーキャップを複製するのはもちろん、自分好みのオリジナルキーキャップを作ることもできるのでチェックしてみてください。
はじめに
今回の記事は、3Dプリンターでオリジナルのキーキャップを作るという内容です。
まずはこちらをチェックしてください。

右がXiaomi Yuemi BK01Bのキーキャップ、左が自作キーキャップ。
こんな感じで、オリジナルのキーキャップを作成しました。
キーキャップは「メカニカルキーボード」に対応させてあるので、カチッとはめこむだけで取り付けできるようになっています。

また、以下のような「真ん中にくぼみがあるキーキャップ」も作ってみたので参考にしてみてください。

使用した3Dプリンターは「Creality3D CR-10S」
ガラスプレートは、いつも使用している「Anycubic Ultrabase」の調子が悪かったので、スティックのりで造形しました。
使用したフィラメント
今回の造形で使用したフィラメントは「Comgrow PLAフィラメント ブルー」
前回の「極小キャラクター」でも使ったフィラメントですね。
使った感じとしては、思ったより水色系だったので注意。
(左がイメージしていたブルー・右がComgrowのブルー)

ノズル温度は205℃
一般的なPLAフィラメントなので扱いやすく、簡単に造形できました。
コスパも高いのでチェックしてみてください。
Fusion360で作る
今回のキーキャップは「Fusion360」というCADアプリケーションを使ってモデリングしました。
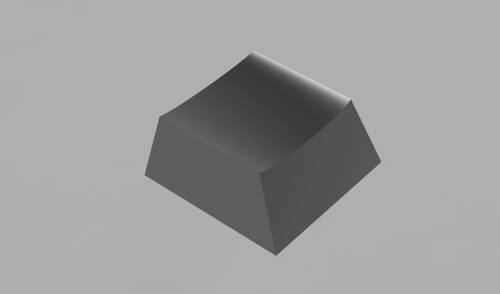
モデルは、実際に使用しているキーキャップを写真に撮り、それに合わせてモデリングしていくと作りやすいかも。
背面(キーボードに取り付ける部分)は、デジタルノギスを使ってサイズを計測すると簡単でした。

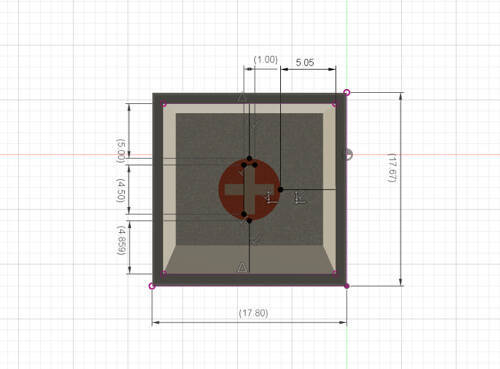
こちらは、私がWindowsPCで使用しているメカニカルキーボード「Xiaomi Xiaomi Yuemi MK01B」に合わせたキーキャップ。
キーボードによって、キーの形状が若干変わってくるので注意してください。
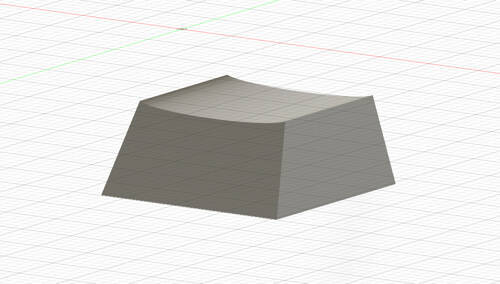
オリジナルのキーキャップも作ってみました。
試しに、ゲーミングデバイスっぽくオリジナルキーキャップを取り付けたのがこちら。

くぼみをつけたことでキーが押しやすくなったような気がします。
こんな感じで自分好みのキーキャップを作れるのが3Dプリンターの良いところですね。
ホームポジションで使う「Fキー」や「Jキー」は、触った時にわかりやすいようなくぼみをつけると良いと思います。

Curaで造形する
今回の造形は、いつも通り「Cura」を使いました。
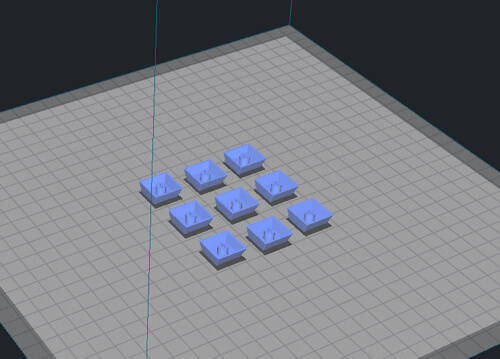
細かい設定項目はこんな感じ。
| 設定項目 | 値 |
|---|---|
| レイヤー高さ | 0.2mm |
| ノズル温度 | 205℃ |
| ビルドプレート温度 | 65℃ |
| インフィル | 15% |
| スピード | 60mm/s |
| 冷却(ファン) | ◯ |
| サポート | ◯ |
| ビルドプレート密着性 | スカート |
PLAフィラメントを使ったので、基本的な設定でOKでした。
手触りや細かい部分をより綺麗に作りたい方は、レイヤー高さを「0.06mm」にしても良さそうです。
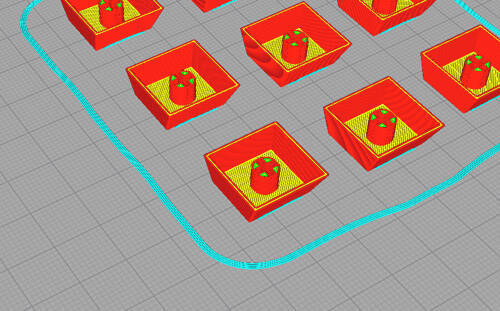
サポートの接地面が手触り悪いかもと思っていましたが、実際に使ってみるとあまり気にならない程度でした。
接地面をより綺麗にしたい方は「サポートインターフェース」を使うのもありかもしれません。
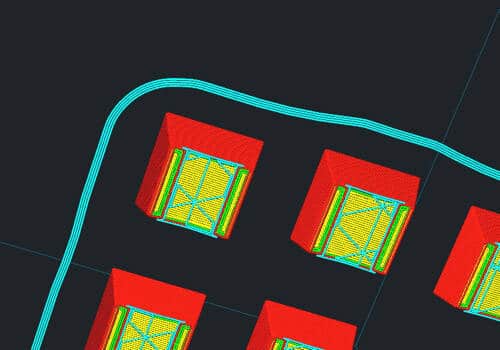
かかった時間は、ひとつ「約9分」
思いの外すぐに造形できたので、全てのキーを作ることもできそうでした。
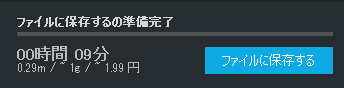
Curaの「選択した複数のモデル」機能を使うと、複数モデルをまとめて造形できるのでオススメです。
今回使ったアイテムたち
| アイテム | リンク |
|---|---|
| 3Dプリンタ本体 | Creality3D CR-10S |
| ノギス | デジタルノギス |
| フィラメント | Comgrow PLAフィラメント ブルー |
| WEBカメラ | PAPALOOK PA452 Pro ウェブカメラ |
| 設計 | Fusion360 |
| スライサー | Cura |
まとめ
今回紹介したように、3Dプリンター「Creality3D CR-10S」を使うことで、オリジナルのキーキャップを作ることができました。
自分の好きなようにデザインし、自分好みのキーキャップを造形できるので参考にしてみてください。
ではまた。


























































