![Mac メニューバーに空きメモリを表示する無料アプリ[Memory Monitor]](https://clrmemory.com/wp-content/uploads/2019/05/20171116141211.jpg)
今回は、メニューバーにメモリの空き容量をリアルタイムで表示する方法を紹介します。
PCで作業をしていると、だんだんメモリが減ってきて動作が重くなってしまうといったことがありますよね。
「そんな状態になる前にメモリクリーンを出来たら」と思うことが多くあります。
はじめに
そんな時に使えるのが、MemoryMonitorです。 iTunesからダウンロードしてください。
インストール出来たら早速起動してみましょう。
メニューバーにMemoryMonitorが表示されたら、アイコンをクリックしてください。
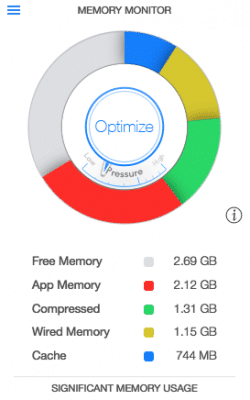
真ん中のOptimizeをクリックすると、メモリクリーンが始まります。
クリーンが完了するとどの程度メモリを削減できたのかが表示されます。
これで、MemoryMonitorの実装は完了しました。
カスタマイズ
ここからは、カスタマイズ面について紹介します。
MemoryMonitorのアイコンを右クリックし、Preferencesを選択しましょう。
各々設定をしてください。
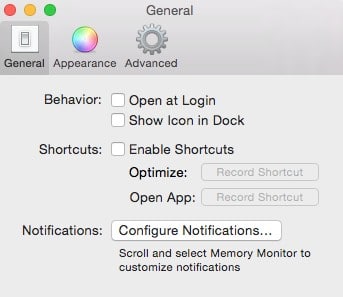
| Show Icon | メニューバーにアイコンを表示します。 |
| Colored Memory Details | アイコンに色が付きます。 |
| Vertical Icon | アイコンの向きです。(Verticalの場合は縦長) |
| Animate Icon | メモリクリーンの時にアニメーションを実行するか。 |
| Show Free Memory | 空きメモリをメニューバーに表示します。 |
| Use Percentages | 空きメモリを%で表示します。 |
| Small Size Text | テキストを小さくします。 |
| Display Optimization | メモリ解放中に「Optimization」と表示されるようになります。 |
| Automatic Optimization | 空きメモリが少なくなってきたら自動で解放します。 |
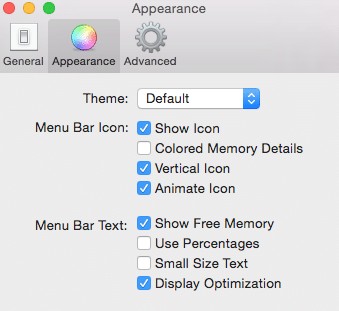
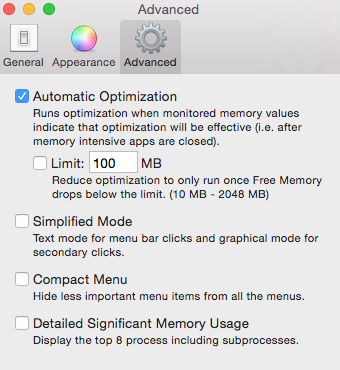
まとめ
私の設定はこのようになっていますが、自分の用途や好みに合わせて自由にカスタマイズしてみてください。
メモリが減りすぎてフリーズ、なんてことになる前にこのアプリを入れておきましょう。
そうすることで、フリーズするほどメモリを使っている時でも自動で管理してくれます。
また、極端に空きメモリが減っている時にはMemory Monitorから通知がきますので自己管理も簡単です。
【Mac】無料で音楽を編集し拡張子を変換できるツール|Audacityの使い方 - クリアメモリ
入れておいて損はないと思います。
ではまた。





















































