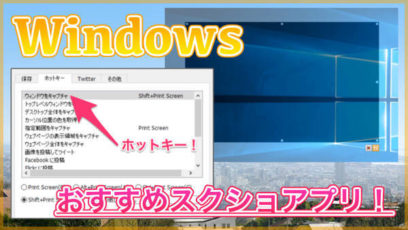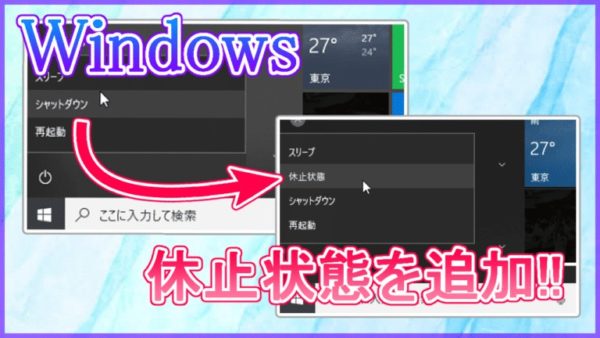
今回は「Windows」の電源設定に「休止状態」を追加する方法を紹介します。
Windowsの電源設定には「スリープ」や「シャットダウン」「再起動」などがありますが、私のWindowsPCは「休止状態」だけ表示されていませんでした。
給電の都合上、できればスリープより休止状態の方が良かったため、休止状態が表示されないときの対処法を探してみました。
追加のアプリなどは不要で、Windowsの設定アプリから簡単に追加できたので参考にしてみてください。
はじめに
今回紹介する内容は「Windowsの電源設定に休止状態を追加する方法」について。
まずは、こちらをチェックしてください。
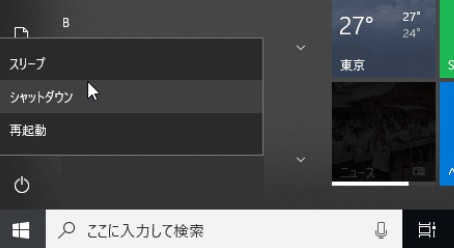
デフォルトでは「休止状態」という項目はありませんでした。
私がこれまでよく使っていたのは「スリープ」
ただ、USB機器の給電問題や電源の復帰などの理由から、現在は「休止状態」を使っています。
そこで、Windowsの電源設定の中に「休止状態」という項目を追加してみました。
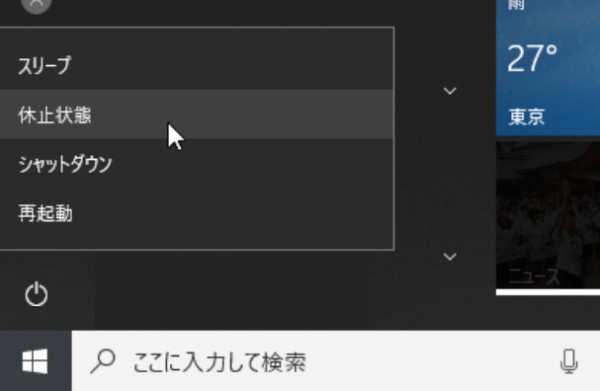
スリープと休止状態の違いとは?
実際に設定していく前に、スリープと休止状態の違いについて説明しておきます。
これまでスリープで使っていた方は、部分的に使いづらくなる場所もあるので注意してください。
違いについて理解していて、設定方法だけ知りたいという方は飛ばしてOKです。
Windowsの電源設定は、基本的に4種類あります。
- スリープ
- 休止状態
- シャットダウン
- 再起動
ですね。
それぞれには、以下のような違いがあるので設定時の参考にしてみてください。
| スリープ | Windowsの状態をそのまま(メモリ上に残して)給電を止める |
| 休止状態 | 使用中のプログラムなどをハードディスクに保存して電源を切る |
| シャットダウン | プログラムを停止してWindowsの電源をOFFにする |
| 再起動 | Windowsの電源をOFFにしてから再度起動する |
一見「スリープ」と「休止状態」は同じものに見えますが、
- 休止状態の方が電気代が少なかったり
- 停電のような意図しない電源OFFでもデータが消える可能性が低い
という違いがあります。
ただし、休止状態は「PCへの電力供給を止める」ため、USB機器での復帰ができなくなります。
キーボードやマウスを使って「スリープ状態から復帰」していた方は、Windows本体の電源ボタンを押す必要が出てくるので注意してください。

Windowsに休止状態を追加しよう
では、それぞれの違いも分かったところで、実際に「休止状態」という項目を追加していきましょう。
スタート > 設定 を開いてください。
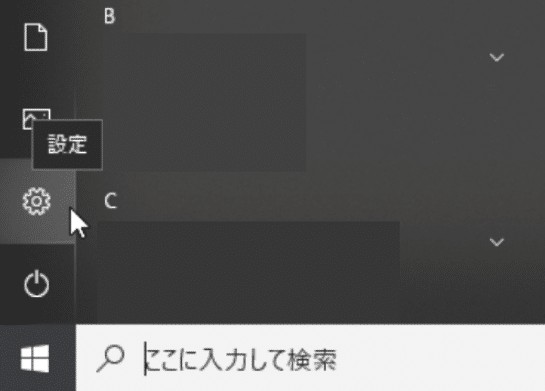
Windowsの設定というウィンドウが開くので「システム」をクリックします。
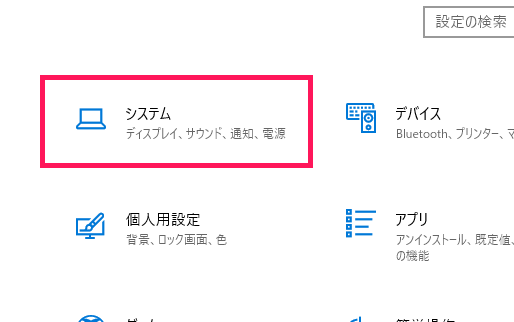
ディスプレイウィンドウが表示されたら、左側のタブから「電源とスリープ」を開きましょう。
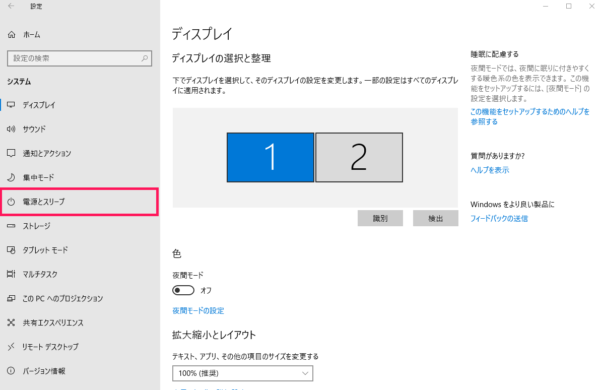
「画面」とか「スリープ」という項目が表示されますが、ここでクリックするのは右側の「電源の追加設定」です。
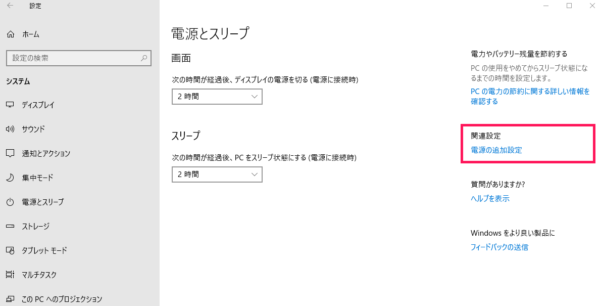
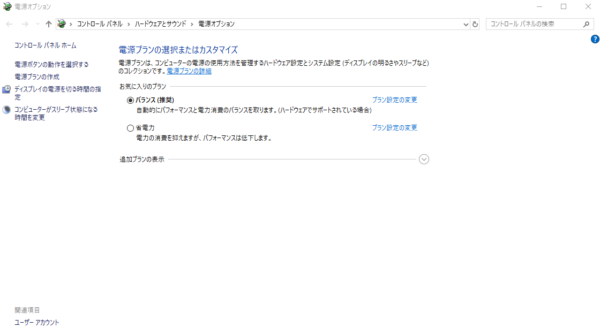
電源オプションのウィンドウが新たに表示されました。
今度は、左側にある「電源ボタンの動作を選択する」をクリックしてください。
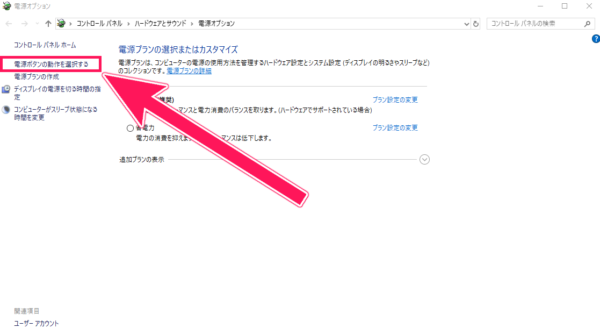
システム設定というウィンドウが表示され、シャットダウン設定の中に「休止状態」のチェックボックスが見つかりましたね。
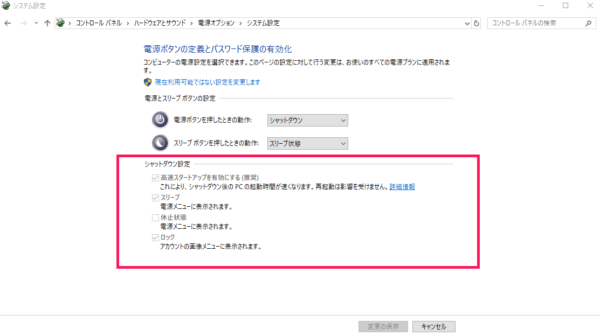
ですが、このチェックボックスをクリックしても反応しません。
チェックを入れる前に「現在利用可能ではない設定を変更します」をクリックしてください。
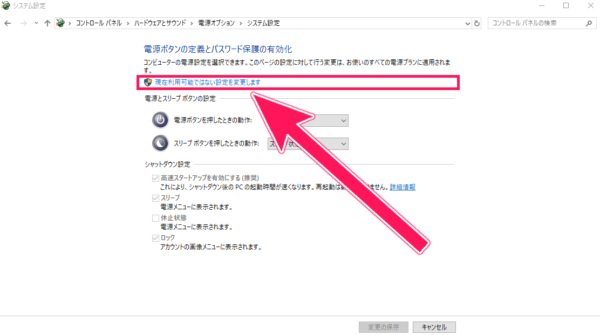
これで、グレーになっていた項目がチェックできるようになりました。
あとは「休止状態」にチェックを入れればOKですね。
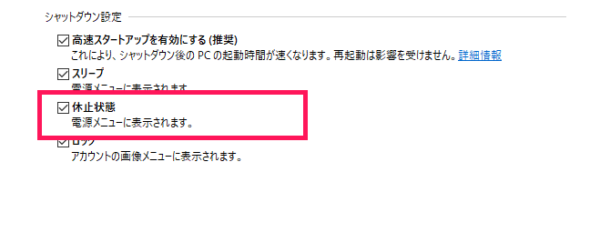
すべて完了したら「変更の保存」をクリック。
これで、Windowsの電源オプションの中に「休止状態」が追加されたと思います。
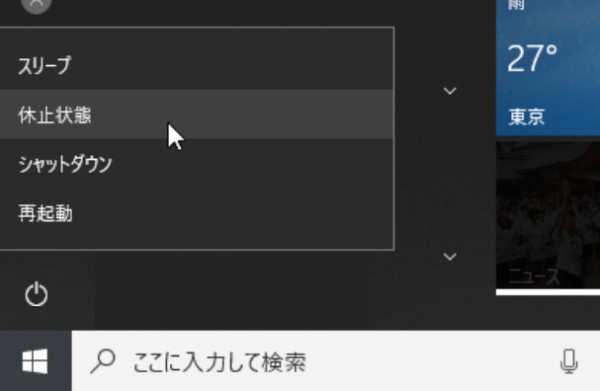
まとめ
今回紹介したように、Windowsで「休止状態」を使うには設定から電源オプションを追加する必要がありました。
PCのデータ管理の安全性や電気代など、スリープより休止状態の方が合っている人も多いと思うのでぜひ参考にしてみてください。
ではまた。