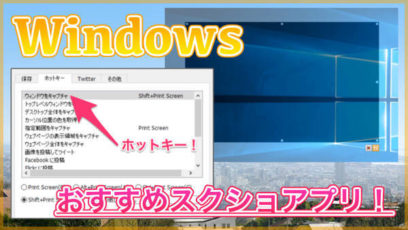今回は、「AutoHotkey」を使って、Windowsで日本語切り替えをMacっぽくする方法について紹介します。
左右のAltキーを押すことで「英数・かな」を切り替えるようにしました。
以前「alt-ime-ahk」というアプリを利用して、日本語入力を導入させていただいていたのですが、よりカスタマイズ性をアップさせるために自分でもコードを記述してみることにしました。
IME.ahkとAutoHotkeyを使えば、思ったより簡単に実装できたのでチェックしてみてください。
もくじ
はじめに
今回紹介する内容は「AutoHotkey」を使って、Windowsの日本語入力をMacっぽくする方法についてです。
実際の動作は、以前こちらの記事で紹介したものと同じ。
実は、ここで紹介したアプリケーションも「AutoHotkey」を利用しているようです。
alt-ime-ahkはとても便利なアプリケーションでオススメなのですが、独自のカスタマイズが追加できませんでした。
そこで、英数・かなも含めて自分で書いてみようというわけですね。
私は「Windows用USキーボード」を使っているので、以前の記事同様「左のAltキーを英数、右のAltキーをかな」として割り当ててみました。

今回のカスタマイズで必要になるのは以下の3点。
- AutoHotkey本体
- 日本語入力用スクリプト(IME.ahk)
- スクリプト記述用アプリ(今回はBrackets)
それでは、順番に見ていきましょう。
スクリプト記述用のアプリを用意する
今回の実装では、スクリプト(コード)を記述します。
基本的には簡単な内容なので、メモ帳のような簡易的なアプリケーションでもOKなのですが、私はブログカスタマイズでも使用している「Brackets」で記述しました。
Brackets - A modern, open source code editor that understands web design.
AutoHotkeyのスクリプトが開ける+コードが記述できればなんでもOKです。
IME.ahkを用意する
今回の実装では「日本語入力」を操作するため、AutoHotkeyでIMEを認識する必要があります。
とはいっても、難しい操作は不要。
https://www6.atwiki.jp/eamat/pages/17.html
IME.ahkはこちらのサイト様が作成したものを使用させていただきました。
こちらへアクセスすると「IME20121110.zip (本家,A32/U32/U64 同梱)」というリンクがあるので、クリックしてダウンロードを開始します。
ダウンロードが完了したら解凍。

「IME」というファイルが表示されました。
「ANSI > IME.ahk」と「UTF-8 > IME.ahk」の2種類がありましたが、少なくとも今回の実装ではどっちでも大丈夫です。

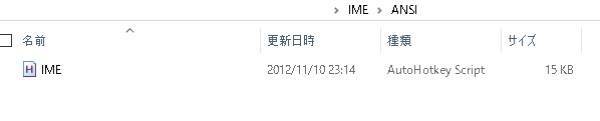
IME.ahkは後で読み込むので、先にスクリプトの保存先を作っておきましょう。
保存先はどこでもOK。
後でまた紹介しますが「AutoHotkeyのスクリプト」と「IME.ahk」同じ階層に保存してください。
>
>> AutoHotkeyフォルダ
>>> AutoHotkey Script
>>> IME.ahk
イメージとしてはこんな感じですね。
IME.ahkですが、コードを一部書き換えないと「IMEの状態をチェックするウィンドウ」が表示されてしまいます。
BracketsなどでIME.ahkを開き(画像1)、以下画像2の部分を削除してください。
画像1:
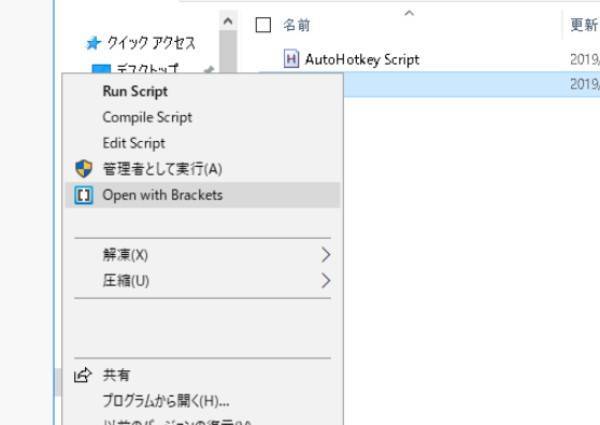
画像2:
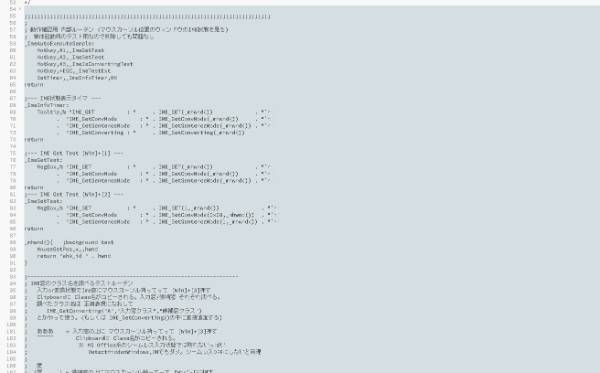
(動作確認用内部ルーチン(55行くらい) ~ ;;;;;;;;;;(127行くらい)まで)
これでIME.ahkの操作は完了です。
AutoHotkeyで英数・かなを割り当てる
それでは、実際にAutoHotkeyのスクリプトを記述していきましょう。
先ほど作成したフォルダ(例:AutoHotkeyフォルダ)にアクセスし、「右クリック > 新規作成 > AutoHotkey Script」を選択します。
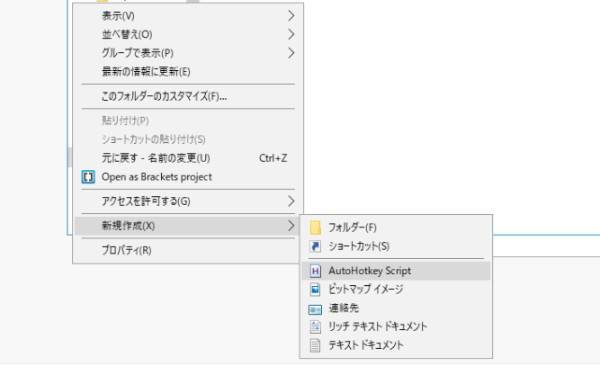
名前は何でもOK。
今のところ、作成するスクリプトはこれだけなので、とりあえず「AutoHotkey Script」という名前で作成しました。
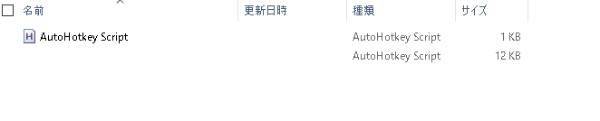
では、先ほどダウンロードした「IME.ahk」をコピーしておきましょう。
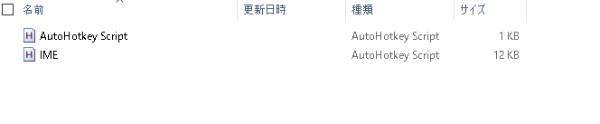
このようになりました。
続いて、実際に「英数・かな」の割り当てを実行するためのコードを「AutoHotkey Script」内に記述していきます。
IME.ahkを編集した時と同じように「Brackets」でスクリプトを開いてください。
新規作成した「AutoHotkey Script」には以下のようなテキストが記述されているのですが、必要ないテキストなので削除してOK。(多分)

何も記述されていない状態になったら、以下のコードをコピペしましょう。
#Include IME.ahk
;;; 左ALTで英数
LAlt up::
IME_SET(0)
return
;;; 右ALTでかな
RAlt up::
IME_SET(1)
return
たったこれだけ。
1行目に記述されている「#Include IME.ahk」は、先ほど設置しておいた「IME.ahk」を読み込むための命令ですね。
「;」はコメントアウトを意味するようなので、自分でわかりやすいテキストに書き換えたり、そもそも記述しなくてもOKです。
その後で、左Altは英数・右Altでかなというコードが記述してあります。
うまく記述出来たら「ctrl + S」で保存しましょう。
ちなみに、私は「USキーボード」を使っているためこのようなコードになりましたが、JISキーボードの方は「変換・無変換キーを英数・かな」に割り当てると便利かと思います。
その場合は以下の通り。
#Include IME.ahk
;;; 無変換キーで英数
vk1Dsc07B::
IME_SET(0)
return
;;;変換キーでかな
vk1Csc079::
IME_SET(1)
return
ただし、先ほどの「左右Altキーを英数・かな」との併用は不可。
おそらくWindowsの仕様が理由だと思うのですが、設定から英語キーボードを選択していると、AutoHotkey実行時にエラーが発生します。
Windowsのキーボード設定を変更する場合、再起動が必要だったので注意してください。
AutoHotkeyを実行する
先ほどコードの記述が完了しましたが、これだけではまだ日本語入力はできません。
プログラムを実行する必要があるんですね。
先ほどのコードを記述したスクリプト(AutoHotkey Script)を右クリックすると、「Run Script」という項目が表示されるのでクリックすればOKです。

右下の「^ボタン(隠れているインジケーター)」の中に、AutoHotkeyのアイコンが追加されていればスクリプトが実行されているということになります。
実際に、テキストフィールド内で左右のAltキーを押した際、日本語・英語が切り替わって入れば成功です。
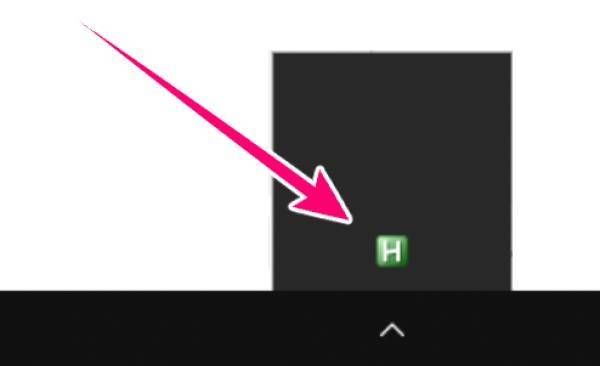
Windows起動時に自動で開く
Windowsは「スタートアップ」という機能があり、PCの起動時に自動でアプリを開くことができます。
日本語入力は常に使用するため、スタートアップに登録しておきましょう。
私は、以前紹介した「SnapCrab」というスクショアプリも登録してあります。
「Windowsキー + R」を押すと「ファイル名を指定して実行」というウィンドウが表示されるので、この中に「shell:startup」と記入してください。
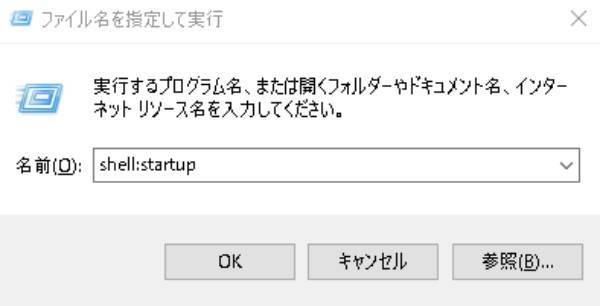
OKを押すと、スタートアップフォルダが表示されるので、先ほど作成した「AutoHotkey Scriptのショートカット」を追加しましょう。
ファイルのショートカットは「右クリックでドラッグ > ここにショートカットを作成」を選択します。
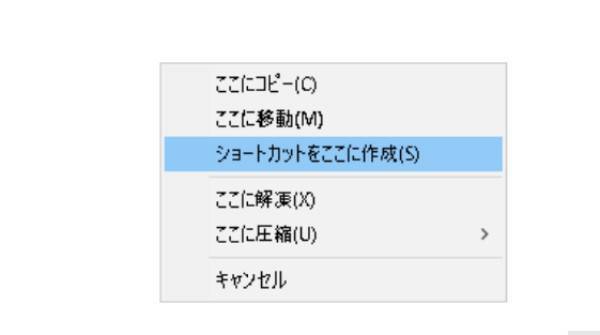
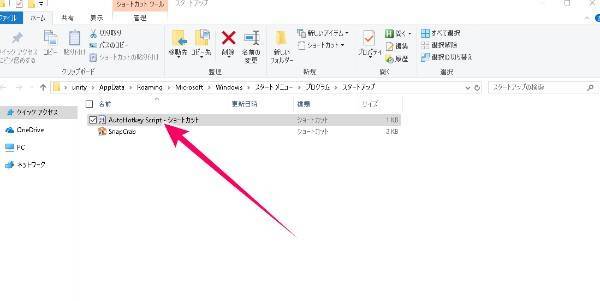
ゲームでの使用は注意
AutoHotkeyを実行した状態でゲームを起動しようとすると「チート監視ツール」に引っ掛かる可能性があるようです。
あまり気にする必要もないと思いますが、起動しないゲームがあった場合はAutoHotkeyを一時的にストップしてみてください。
まとめ
今回紹介した方法を使うことで、Windowsでも「左右のAltキーから英数・かな」を入力できるようになります。
自分でAutoHotkeyファイルを作成したことで、Alt単体押し以外のキーもカスタマイズできるので、よりカスタマイズ性がアップしました。
以前Mac環境(Karabiner Elements)で紹介したようなキー割り当ても実現できるはずなので参考にしてみてください。
ではまた。