
今回は、Windowsのキー配置やショートカットをカスタマイズできる「AutoHotkey」をアプリケーション化する方法について紹介します。
この方法を使うことで、AutoHotkeyのスクリプトをタスクバーに追加して1クリックで起動したり、一時的にスクリプトを停止させることができるようになります。
アプリケーション化すれば、自分好みのキーショートカットを素早く有効化できるので参考にしてみてください。
もくじ
はじめに
今回紹介する内容は「AutoHotkeyのスクリプトをアプリケーション化する方法」について。
まずはこちらをチェックしてください。
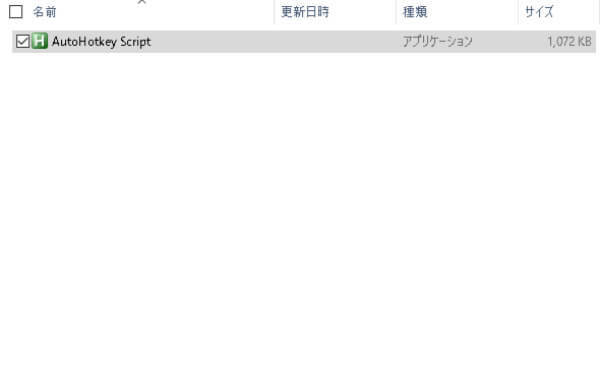
こんな感じで、自分で設定したキーショートカットが記述されたAutoHotkeyをアプリとして保存しておくことができます。
これによって、AutoHotkeyをタスクバーにピン止めしたり、スタートアップアプリケーションとして指定させることができるので参考にしてみてください。
AutoHotkeyをアプリケーション化すると
タスクバーにピン止めしたり、スタートアップへの登録がより便利になります。
スクリプトを作成する
AutoHotkeyをアプリケーション化するためには、当然スクリプト本体が必要になります。
初めてAutoHotkeyを使う方は、以前紹介したこちらの記事を参考にして「AutoHotkeyのスクリプト」を作成し処理を記述しておいてください。
作成するスクリプトの名前は何でもOK。
ここで設定したスクリプト名がそのまま「アプリケーション名」になるので、自分でわかりやすいものを設定しておくと良いと思います。
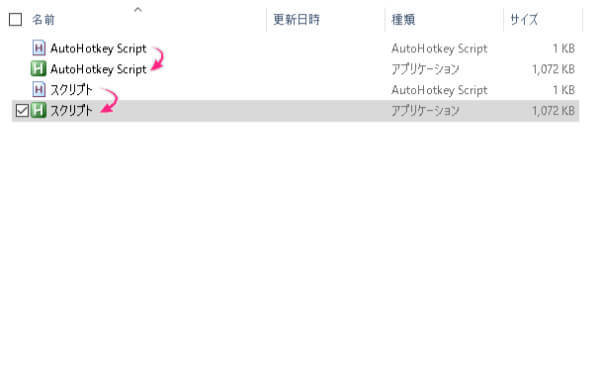

アプリごとに別々のキー配列を設定するときにも使えそうです。
AutoHotkeyをアプリケーション化する
では実際にAutoHotkeyをアプリケーション化していきましょう。
とはいっても、アプリケーション化の手順はとても簡単で「スクリプトを右クリック > Compile Script」を選択するだけなんです。

たったこれだけでAutoHotkeyをアプリケーション化できました。
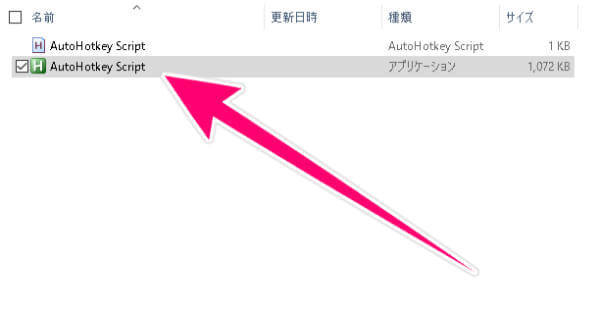
AutoHotkeyをアプリケーション化するには...
作成したスクリプトを右クリックし、Compile Scriptを選択すればOK!
スクリプトと同じ名前のアプリケーションが作成されました
一応、スクリプトに誤りがあってもCompileは実行できますが、アプリケーション起動時にエラーメッセージが出るので注意。
基本的には「Run Script」でスクリプトを実行し、エラーや操作の問題がなければアプリケーション化という流れがよさそうですね。
スクリプト変更後は再度コンパイルする
先ほどの手順で作成したAutoHotkeyのアプリケーションは、Compile Scriptを行った時の処理を実行します。
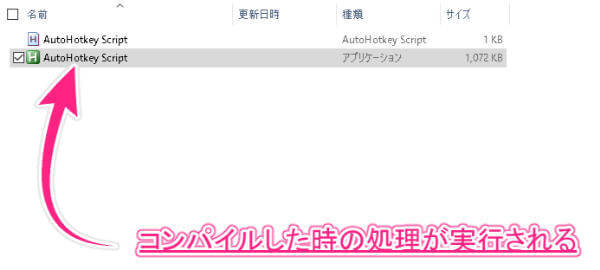
そのため、スクリプトを書き換えたら、その都度Compile Scriptを実行する必要があります。
逆に言うと、アプリケーション化したAutoHotkeyを使うのに「元のスクリプト」が必要なくなるので、オリジナルのキーショートカットを配布したりもできるかもしれませんね。

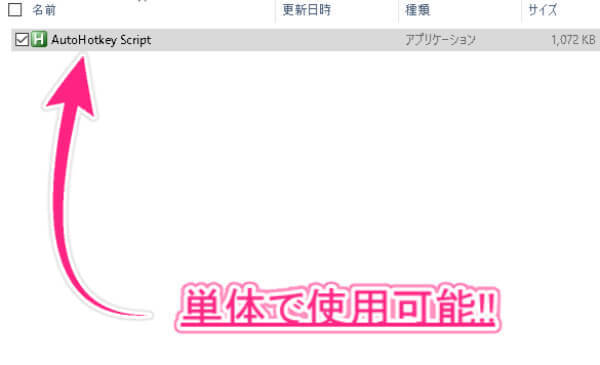
タスクバーにピン止めできる
AutoHotkeyをアプリケーション化することで、Windowsの「タスクバーにピン止め」できるようになります。
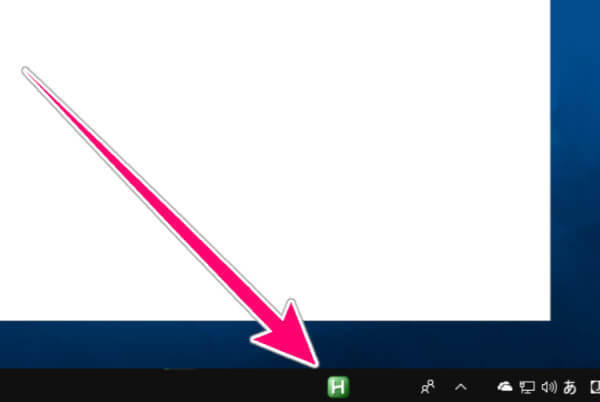
ちなみに、AutoHotkeyのスクリプトをピン止めした場合、クリックすると「AutoHotkeyのHelpページ」が起動しました。
コンパイルから作成したAutoHotkeyは「クリックで実行できる」ので、いちいちフォルダを開く必要がなくなって便利だと思います。

PauseとSuspend
こちらはスクリプトを直接実行しても同じなのですが、隠れたインジケータ内に追加された「AutoHotkey」を右クリックすると、Pause ScriptやSuspend Hotkeysというような項目が見つかります。
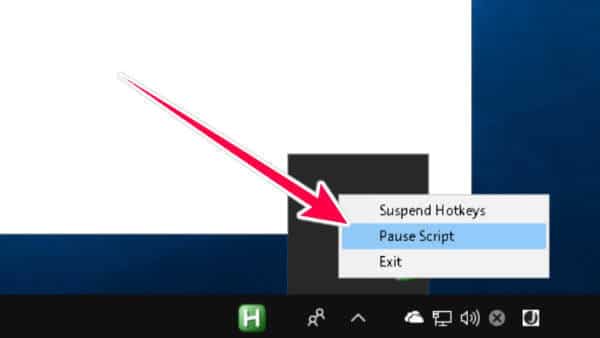
これらは以下のように使い分けられます。
- Pause Script > スクリプトを一時停止する
- Suspend Hotkeys > キーショートカットを無効にする
Pause Scriptはスクリプトの実行を中止できるらしいのですが、正直あまりよくわかっていません。
Suspend Hotkeysは、記述したキーショートカットを一時的にOFFにできます。
Suspend実行時はAutoHotkeyのアイコンが「S」に変更。
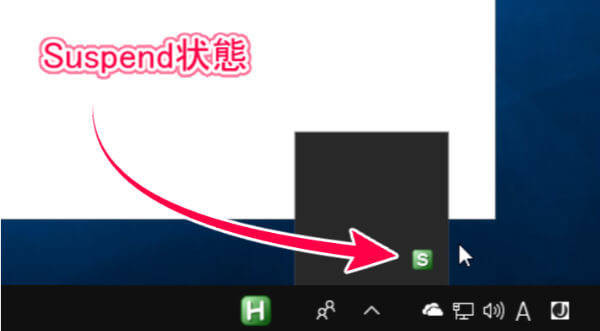
Suspend状態ならチート監視ツールに引っ掛かるようなゲームでも大丈夫かと期待しましたが、私が試したゲームはダメでした。
ちなみに、PauseやSuspendは「スクリプトから実行」することもできます。
;;;pgup
Pgup::Pause
;;;pgdn
Pgdn::Suspend
こんな感じで記述すると、使わないキーから「Pause」や「Suspend」を実行できるので試してみてください。

PgdnにはSuspendを割り当ててみました
まとめ
今回紹介したように、AutoHotkeyは「Compile Script」を実行することでアプリケーション化させることができます。
タスクバーにピン止めしたり、アプリケーションとして配布したり、最悪コンパイルしたスクリプトを削除・移動しても問題なく使えるので、直接スクリプトを実行していた方はぜひ参考にしてみてください。
ではまた。
























































