
今回は「Karabiner-Elements」というアプリケーションを使って、Qtuoの5ボタンマウスに「戻る」や「進む」を割り当ててみようと思います。
MacOS Sierraにも対応しているので、ぜひ試してみてください。
もくじ
はじめに
今回は「Karabiner-Elementsを使って、Qtuoの5ボタンマウスに戻る・進むを割り当てる方法」について紹介します。
Qtuoマウスについては、以前レビューも行なっているのでチェックしてみてください。
このQtuoマウスは、Karabiner-Elementsの前モデル「Karabiner」を使って、ブラウザの「戻る・進む」を割り当てていたのですが「MacOS Sierra」以降、使えなくなってしまいました。
そこで、Sierraでも使える「Karabiner-Elements」が5ボタンマウスのカスタマイズに対応していたので、さっそくカスタマイズしてみました。
Karabiner-Elementsをダウンロード
Karabiner-Elementsは以下のページからダウンロードできます。
Karabiner-Elementsのインストールが完了すると、メニューバーに「四角いアイコン」が表示されたはずです。
これをクリックすると、メニューが表示されるので「Preferences...」を選択しましょう。
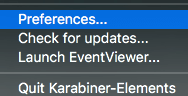
続いて、Karabiner-Elementsを適用させるマウスを選択していきます。
この時点で、Karabiner-Elementsで設定したいマウスをPCに接続しておいてください。
接続できたら「Devices」を開きましょう。
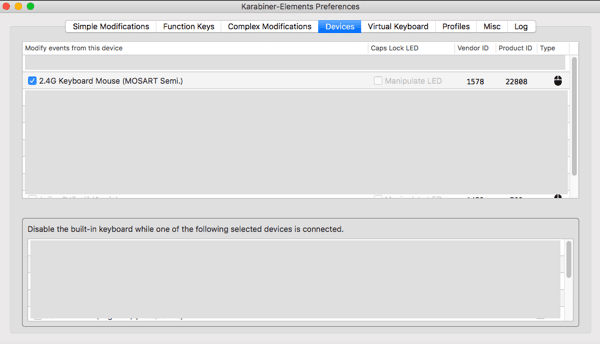
ここに接続済みデバイスが表示されるので「Karabiner-Elements」を適用したい端末にチェックを入れます。
私が所持している「Qtuo ワイヤレスマウス」は「2.4G Keyboard Mouse (MOSART Semi.)」という名前になっていました。

ルールをインポートする
続いて、Qtuo 5ボタンマウスに適用させる「ルール」を追加していきます。
ウィンドウ上部のタブを「Complex Modifications」に切り替えてください。
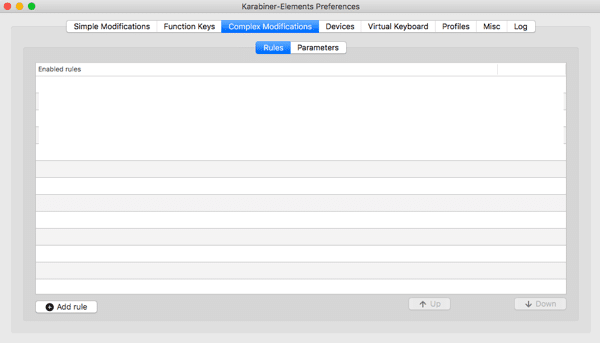
表示されたウィンドウ左下に「Add rule」ボタンがあるのでクリックします。

ポップアップが表示されるので「Import more rules from the Internet (open a web browser)」をクリックしましょう。
ブラウザが起動し、Karabiner-Elementsのページが開きました。
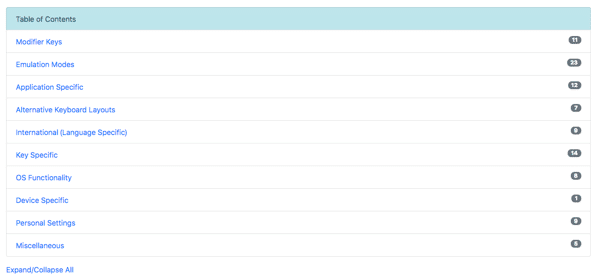
このページから、マウスに「戻る」「進む」を割り当てるためのルールをインポートします。
検索(command + f)などを用いて「Change mouse buttons (rev 1)」というルールを探してください。
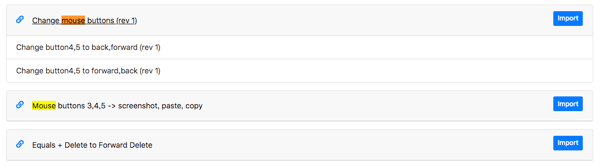
見つかったら、右側にある「Import」をクリックしましょう。
この時、使用するブラウザによっては「エラー」が発生してしまう可能性があります。

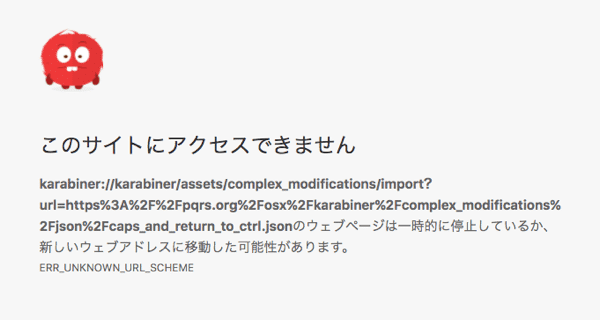
私が使用しているブラウザ「Vivaldi」は非対応でした。
「Google Chrome」と「Safari」で動作確認済みです。
Google Chromeで実行した場合
Google Chromeで実行した場合、以下のようなアラートが表示されます。
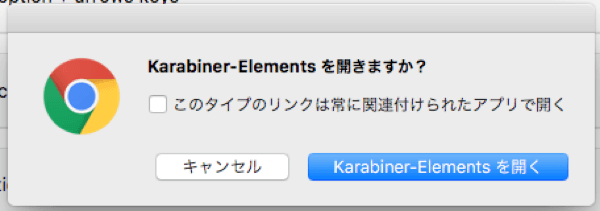
ここでは「Karabiner-Elementsを開く」をクリックしてください。
Safariの場合
Safariの場合も似たようなアラートが表示されました。
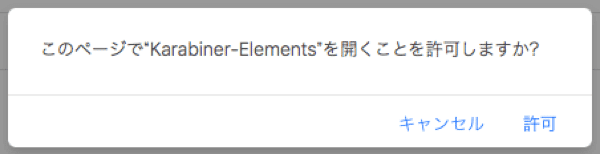
Karabiner-Elements側で新たに項目が表示されるので、「Import」をクリックして実行しましょう。
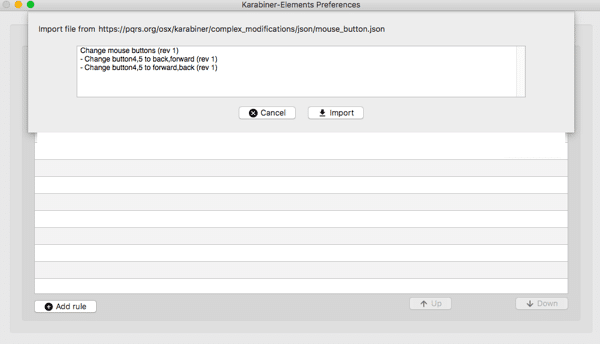

ルールを適用
WEB上からルールをインポートできたら、実際にQtuoマウスに適用させていきましょう。
さきほど、ルールをインポートしたことで、「Add rule」の中に以下のような項目が増えていると思います。

設定したい方を「Enable」にしましょう。
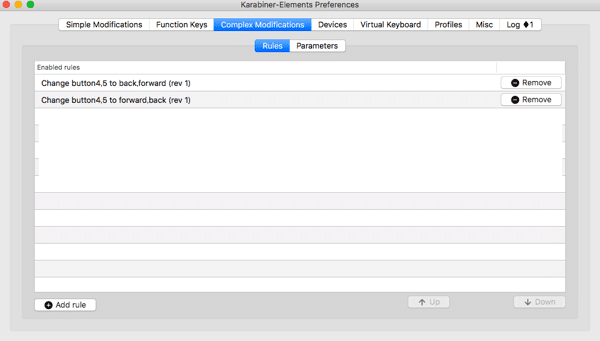
どっちを選択するかは、以下を参考にしてください。
- back,forward ... 4ボタンが戻る・5ボタンが進む
- forward,back ... 4ボタンが進む・5ボタンが戻る

これで、Qtuo 5ボタンマウスに「戻る」と「進む」を割り当てることができました。
実際にブラウザでチェックしてみてください。
マウスだけで戻る・進むを実行できましたか?
戻る・進む以外の操作を割り当てる
Karabiner-Elementsは、戻るや進む以外に様々なキー割り当てがカスタマイズできます。
ブログやプログラミングでも便利なので、興味があったらチェックしてみてください。
Windowsは非対応

Windowsで同じようなキーカスタマイズできるアプリはないのかな

自分でコードを書いて実行するんだ
Windowsでも5ボタンマウスに戻るや進むを割り当てたり、自分好みのキーを割り当てたい方はチェックしてみてください。
まとめ
今回紹介したように「Karabiner-Elements」を使うことで、Sierraで使えなかったQtuo マウスの4ボタン・5ボタンに「戻る」「進む」を割り当てることができました。
ブラウザを使う上で、進むと戻るは必須なので、ぜひカスタマイズしてみてください。
ではまた。
































































