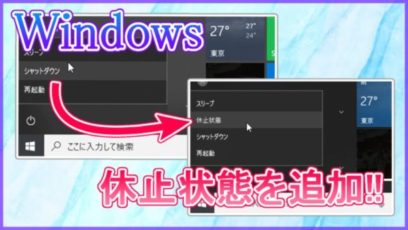今回は、WindowsPCの起動時に要求される「パスワードの入力」を無効にする方法を紹介します。
持ち運んだりしないデスクトップPCの場合、パスワードを設定しなくても良い!という方もいると思います。
私の場合は、Windowsを修理に出すときに必要でした。
やり方さえわかってしまえば、超簡単にパスワードをOFFにできるので試してみてください。
はじめに
今回紹介する内容は「WindowsPCの起動時に要求されるパスワード入力を無効にする方法」について。
Windowsの「電源を付けた時」に、以下のような画面が表示されます。
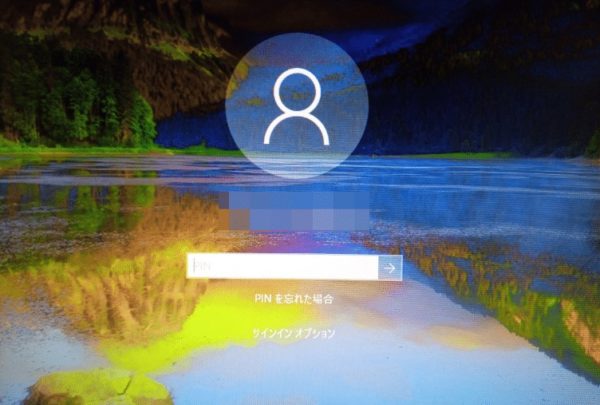

ここで、Microsoftアカウントのパスワードや「PIN」を入力して起動する感じですが、デスクトップPCなどの場合、毎回入力するのは面倒ですよね。
Windowsでは、簡単にパスワードの入力をOFFにできるので参考にしてみてください。
Windowsのパスワード入力を無効にする
では実際に、WindowsPCのパスワード入力を無効にしていきましょう。
Windowsキー + Rキーを押して「ファイル名を指定して実行」というウィンドウを開いてください。
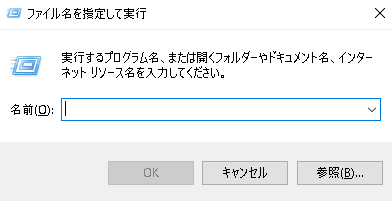
こんな感じのウィンドウが開くので「netplwiz」と入力して実行しましょう。
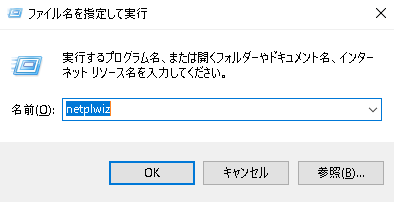
「ユーザーアカウント」というウィンドウが開きました。
この中に、パスワードの入力をOFFにする項目があります。
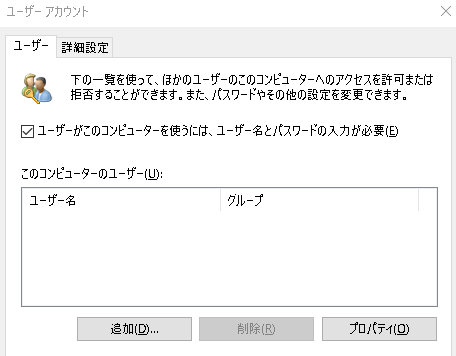
という部分ですね。
このチェックを外すだけで、Windows起動時のパスワード入力を無効にすることができました。
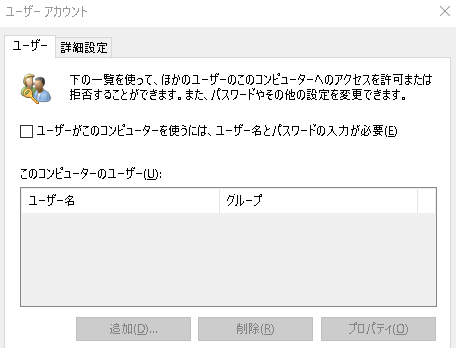
ユーザー名とパスワードを設定
最後に、ユーザーアカウントを適用すると「自動サインイン」というウィンドウが表示されます。
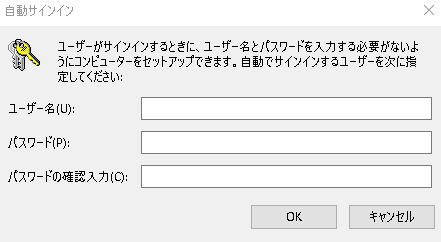
Windowsのユーザーが複数存在する場合に、デフォルトでアクセスするユーザーを指定するようですね。
自動ログインしたいアカウントの情報を入力して「OK」を押せば、ユーザーアカウントの変更を適用できたと思います。
実際に適用させるときに「サインインしなおす」必要があったので注意してください。
再度設定するのも超簡単
一時的にパスワードの入力を無効化し、後で元に戻す場合は、先ほどの「ユーザーがこのコンピュータを使うには、ユーザー名とパスワードの入力が必要(E)」にチェックを入れなおすだけです。
パスワードの入力をOnにする時は...
「ユーザーがこのコンピュータを使うには、ユーザー名とパスワードの入力が必要」にチェックを入れればOK!
「netplwiz」だけ覚えておけば、いつでもパスワードの入力を変更できます。
ぜひ覚えてみてください。
まとめ
今回紹介した方法を使うことで、WindowsPCの面倒なパスワード入力を無効にすることができました。
人によっては、起動時のパスワードはいらないという人も多いと思います。
また、PCを修理に出す時にも必要になる小技なので、ぜひ活用してみてください。
ではまた。