
先日購入したWacomのIntuos Comicに付属していたClipStudioPaintをインストールしました。
とりあえず使ってみたところ、ペンタブを使っている時にペンのサイズが大きいと、どこに書き始めるのかわかりにくくなっていました。
そこで今回は、カーソルをカスタマイズする方法を紹介します。
はじめに
まずデフォルトのカーソルは以下のようになっていると思います。
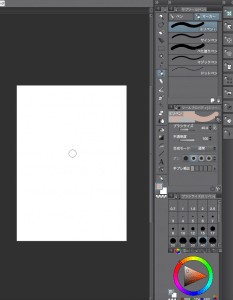
マウスで描く場合はこの丸と同じ太さの線を引くことができるのですが、筆圧感知のペンタブを使っている場合は太さにばらつきが出ます。
その場合カーソル内のどこかから書き始められるということになってしまいます。
ClipStudioPaintは以下の画像のようにカーソルの中心に十字を表示することができます。
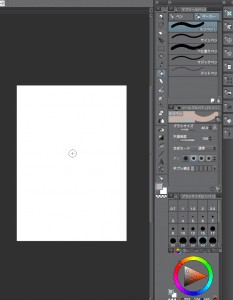
ではカーソルをカスタマイズしていきましょう。
※今回はClipStudioPaint Mac版で確認しています。Windows版でも似たような動作だと思いますが、未確認なので注意してください。
カーソルのカスタマイズ
実際のカスタマイズ内容はとても簡単なのですが、ClipStudioPaintを初めて利用する人には少しわかりにくいかと思います。
ClipStudioPaint > 環境設定を開いてください。

開いたウィンドウの左側に「カーソル」というタブがあるので選択しましょう。すると「カーソル形状」を変更することができます。
確かデフォルトでは以下のようになっていたと思います。
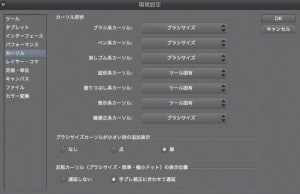
カーソル形状の「ブラシ系カーソル」「ペン系カーソル」「消しゴム系カーソル」を以下の画像のように変更してください。
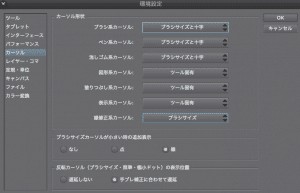
- ブラシ系のカーソル -> ブラシサイズと十字
- ペン系のカーソル -> ブラシサイズと十字
- 消しゴム系のカーソル -> ブラシサイズと十字
変更したらOKを押し、確定させましょう。後はキャンパスにカーソルを移動した時、丸の内側に十字が表示されているか確認してください。
表示されていたら、十字の中心が書き始めになります。
これで書き始めを間違えることもなくなりますね。
十字以外のカスタマイズ
十字以外にも「ペンのカーソル」にしたり、「丸の内側に点」を表示したりすることができます。
その場合は十字の時と同じようにして、「ツール固有」や「ブラシサイズと点」に変更してください。
また、点の大きさは変えることができるので調整してください。
その他にも「ペン」や「消しゴム」以外に「塗りつぶしツール」などのカーソルを変更することができます。
デフォルトでは塗りつぶしツールのアイコンになっていますが、ペンなどと同じようにカーソルを変更することができるので、好みでカスタマイズしてみましょう。
注意点としては、塗りつぶしツールにはブラシサイズがないので「十字のみ」や「点のみ」になります。
まとめ
今回紹介したカーソルのカスタマイズはClipStudioPaintで変更できるカスタマイズの一部です。
私自身まだそこまで使いこなしてはいないのですが、便利になるカスタマイズを見つけたら随時記事を作成していきたいと思います。
ClipStudioPaintを購入(付属ライセンス)した方は、とても使いやすいのでぜひ試してみてください。
ではまた。






















































