
Macでモーショングラフィックスを作成できるMotion5というツールがあります。
実はこのツールを使うことで、動画の中から1フレームだけを切り取って画像を保存することもできるので紹介します。
はじめに
今回使用するツールは「Motion5」というAppleからリリースされているアプリケーションになっています。
価格は、私の購入時で6000円くらいでした。
AdobeのAfterEffectsに比べて、かなり低価格で購入できますのでモーショングラフィックスを始めてみたい方にオススメです。
動作紹介
今回紹介する方法を使うことで、以下のような動画の中から好きなタイミングで画像を保存できるようになります。
実際にこちらの動画から切り抜いた画像がこちらになります。
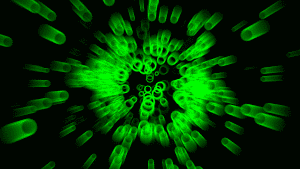
png形式で保存されるので、このように切り抜いた画像をデスクトップの画像に使用することもできます。
では実際にどのようにして画像を保存するのか紹介します。
画像を切り抜いて保存
Motion5で動画を作成すると、プロジェクトは以下のようになっています。
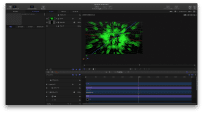
このように画像として保存したいフレームを表示しておいてください。
上部の「メニューバー」から「共有 > 現在のフレームを保存…」を選択します。
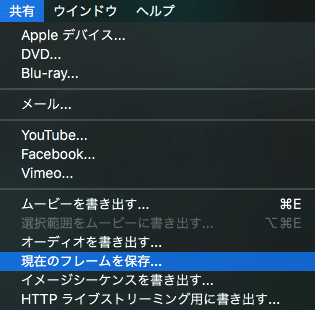
すると以下のようなウィンドウが表示されると思いますので、次へを選択しましょう。
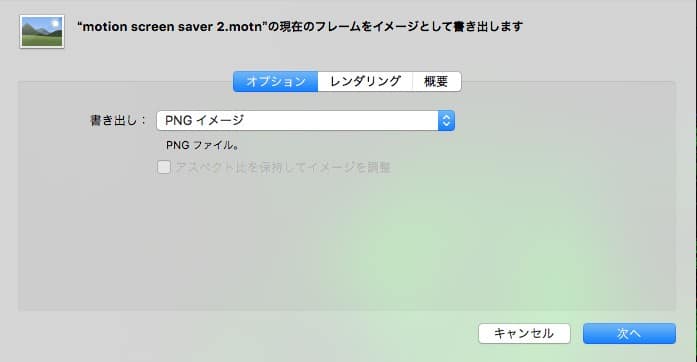
あとは、保存するファイルの名前や保存先を指定するだけで保存することができるようになります。
本来は動画を作成する為のMotion5なのですが、以外と画像をつくる時にも便利なアプリケーションなので、デスクトップ画像を自作したいと思っている方は是非試してみてください。
作成例
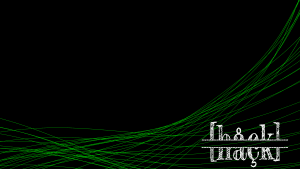
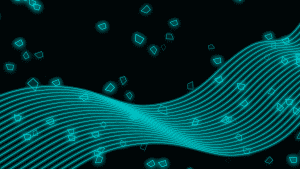
このように動画の1フレームを切り取ることで、デスクトップ画像などにも活用できる画像作りができるようになりました。
ちなみに、このブログで使用しているタイトル画像や、その背景などもMotion5を使って作成しています。
※これらの画像は全て、無断使用禁止です。また配布なども行っておりません。
1枚目の画像は「ターミナル」の背景として使用している画像です。
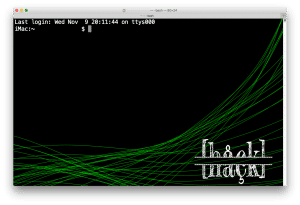
カスタマイズ性がアップしますね。
まとめ
今回紹介した方法を使うことで、動画の中から自分が気に入っているフレームのみを画像として保存することができるようになりました。
Motion5を使うと、ロゴ画像や背景画像を簡単に作成することができるので、ペイントツールなどを使用するより楽ですね。
ロゴを作る時などは規則性を持った描画方法をすることが多いと思いますので、個人的にはペイントツールより簡単で綺麗に描画できると思います。
【Mac】スクリーンショットにマウスカーソルと一緒に撮影する方法 - クリアメモリ
是非試してみてください。
ではまた。





















































