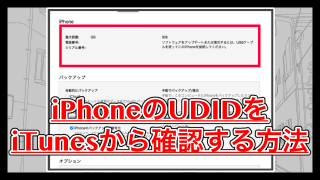
先日、知り合いからiPhoneのUDIDって何というような質問を受けました。
そこで、今回はiPhoneのUDIDについて軽く触れつつ、iTunesからiphoneのUDIDを取得する方法を紹介します。
はじめに
今回紹介する方法は「iTunes」を使って「iPhone」のUDIDを取得する方法になります。
iTunesのバージョンは「12.6.0.100」です。
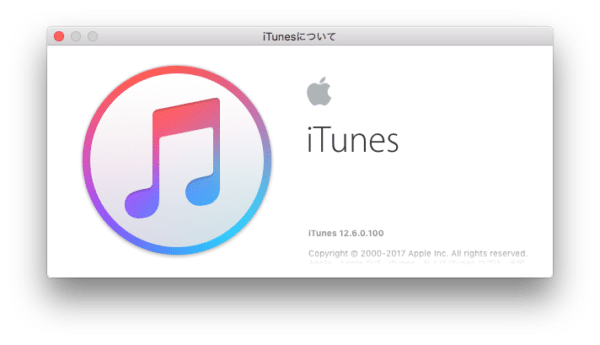
また使用しているMacは「El Capitan」ですので、Sierraでの動作は未確認です。
UDIDを取得するよりまず先に「iPhoneのUDID」とは何か確認しましょう。
UDIDとは
iPhoneのUDIDというのは、簡単にいうと「識別子」です。
…Unique Device IDentifier の略
iTunesに接続したiPhoneを判断するためのものであり、iPhoneごとに違う識別コードを持っています。
言ってしまえば、iPhone本体の個人情報みたいなものですね。
このUDIDを公開したりすると大変なのですが、iPhoneアプリ開発などを行っていると、このUDIDが必要になることがあります。
UDIDは、iPhoneやiPadに音楽を入れるときにも使う「iTunes」を利用することで、簡単に調べることができるので見ていきましょう。
シリアル番号を取得
今回必要になるのは、iTunes本体とiPhone、あとはPCとiPhoneを接続するケーブルです。Windowsでの動作は未確認ですが、同じような方法でUDIDを取得できるのではないかと思います。
ではまずiTunesを開きましょう。この時、iPhoneとPCをケーブルで接続しておいてください。※WIFIで接続できるように設定してある場合は不要です。
iTunesを起動すると、ウィンドウ左上部に再生や停止ボタンが表示されます。
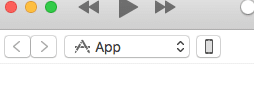
Appと書かれた項目の隣に、iPhoneが書かれたボタンがあると思いますのでクリックしましょう。
以下のようなページが開くと思います。
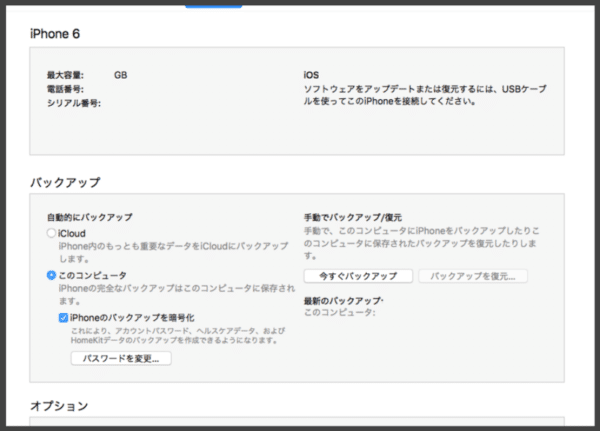
このページの「iPhone◯」と書かれた項目を確認しましょう。このなかに「シリアル番号」と書かれた欄があると思います。
この画像は加工しているのですが、本来はここにシリアルナンバーが表示されるのでコピーして使用してください。
さて、ここでシリアル番号は取得できましたが、今回取得したいのは「UDID」でしたよね。
実は、UDIDを取得する場合も同じページから表示できるんです。
UDIDを取得する
先ほど表示した「シリアル番号」のページを開いてください。
UDIDを表示させると以下のようになります。
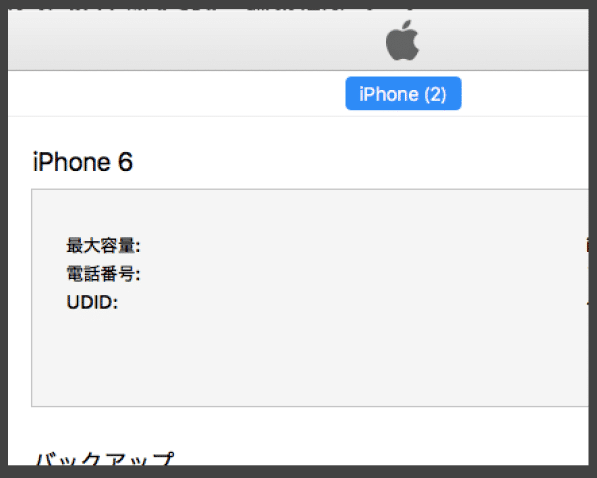
実はこのシリアル番号(シリアルナンバーではなく文字)をクリックすると「UDID」や「ECID」などに表示が切り替わるんですよね。
かなり解りづらいですが、これでUDIDが取得できたかと思います。
UDID: ***********************************************
のような表示に切り替わりましたでしょうか。
あとは、表示されたUDIDを選択コピーして任意の箇所に貼り付ければ完了です。
まとめ
UDIDを表示する方法をおさらいしましょう。
・iTunesを起動
・接続されたiPhoneを表示
・シリアル番号をクリック
・UDIDをコピー
このようにかなりわかりづらい表示でしたが、無事UDIDを取得することができました。
UDID自体必要になる機会はあまりありませんが、いざという時のためにiTunesで取得する方法を覚えておくと良いかもしれませんね。
ではまた。






















































