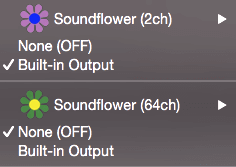
前回、Mac内の画面を録画する方法について書きました。
そこで、Macから流れる音声は録音できないという話をしたのですが、そのなかでSoundFlowerというツールの紹介をしました。
今回は詳しい使い方を説明します。
はじめに
今回は、Macから流れる音声をQuickTImePlayerなどで録音する時に使える便利なアプリケーションを紹介します。
QuickTImePlayerはMacの画面を録画したり録音する時に便利なアプリなのですが、Macから流れる音は録音することができませんでした。
そこで使えるのが、SoundFlowerというアプリケーションです。
このアプリケーションをインストールしておけば、Macでプレイ動画を撮影する時などでも、画面と音を一緒に撮影できるので試してみてください。
SoundFlowerをインストール
まず、こちらからSoundFlowerをダウンロードしてください。
インストールが完了したら起動しましょう。
すると、花のようなアプリケーションが追加されていると思います。
設定
メニューバーに花のようなアイコンが表示されるはずです。
Sound Flower (2ch)のなかにあるBuilt-in Outputにチェックを入れましょう。
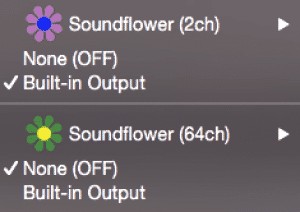
SoundFlowerの設定はこれで完了です。続いて、システム環境設定 > サウンド > 出力を開きます。
「サウンドを出力する装置を選択」にSound Flowerが追加されているのでSoundFlower(2ch)を選択しましょう。

この状態でMacから音声が流れていたら成功です。
うまく音声が流れていたらQuick Time Playerなどを利用して音声付きの画面ない動画を撮影することができるようになります。
ちなみに以下で紹介している動画はQuickTimePlayerとSoundFlowerを利用して撮影した動画になっています。
https://clrmemory.com/mac/steep-step-movie/
まとめ
録音のときにしか使うことはないので
常にSoundFlower(2ch)に設定しておくのではなく、音声録音が終了したらSoundFlowerを閉じておくのがいいと思います。
起動していない時は普段通りの音声出力になっていますが、SoundFlowerを起動している状態だとMacの音声は出なくなってしまいます。
余談ですが、メニューバーの音アイコンをクリックするとスライダーが出てきます。
そのときに、optionを押しながらクリックすると「システム環境設定」を開くことなく出力する装置を変更できます。
使うタイミングは少ないですが、とても便利なので一度入れてみるといいかもしれません。
ではまた。






















































