
こんにちははクリアメモリです!
先日、Xcodeで作成したアプリのViewControllerなどのSwiftファイルを確認したところ、Created by 名前 on ~ という感じで実名がコードに自動挿入されてしまいました。
ここで挿入される名前は、Macの設定を変更することで自由に変更できるので、今回はXcodeの「Created by」の名前を変更する方法を紹介します。
はじめに
今回紹介する方法は、XcodeのCreated byに挿入される名前を変更します。
この時Macの環境設定をいじることになるので、念のため事故責任でお願いします。
ではまず、初期状態でViewControllerなどのコードに自動挿入されるコードを確認してください。
//
// ViewController.swift
// プロジェクト名
//
// Created by 名前 on 2017/03/26.
// Copyright © 2017年 2349. All rights reserved.
//
このようになっており「名前」欄に、自分のMacで設定した「管理者名」が挿入されます。
ユーザーを確認
このCreated byに挿入される名前を変更するために、Macの管理者名を変更しましょう。
Macからシステム環境設定を開き、「ユーザーとグループ」を開いてください。

アイコンなどの細かな設定に違いはあるかと思いますが、だいたい以下のようなウィンドウが開くかと思います。
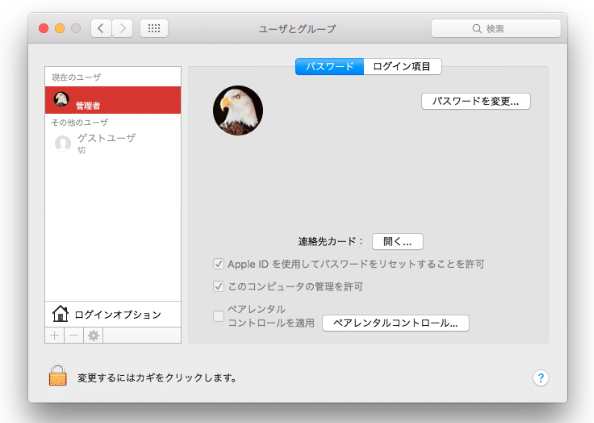
ここに表示されている名前が、所持しているMacの管理者名です。
もし、複数ユーザーが存在する場合、ここに表示されるユーザーの数は違うかもしれません。
今回の場合は、XcodeのCreated byに自動挿入される名前のユーザーを確認してください。
システム環境設定の設定変更
ユーザー名を変更する場合、システム環境設定の設定変更が必要です。
以下のように「鍵がかかったようなアイコン」が表示されていると思います。
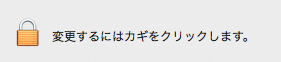
この鍵アイコンをクリックしてください。
すると、以下のようなウィンドウが表示され「パスワード」の入力を求められるので、Macのログイン( ロック解除 )時に使うパスワードを入力しましょう。
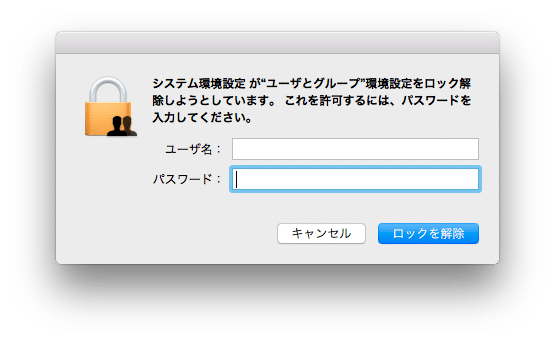
ユーザー名は自動挿入されているかと思います。
正しく入力できると、先ほどの鍵アイコンのロックが解除され、システム環境設定のユーザー設定を変更できるようになりました。

管理者名を変更
では準備が整ったので、いよいよCreated byの名前を変更していきましょう。
ユーザーとグループから確認した「ユーザー」を右クリックすると「詳細オプション」という項目が表示されるので選択してください。
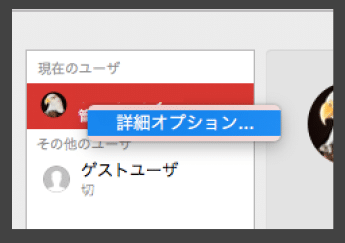
以下のウィンドウが表示され、幾つかの項目が確認できるかと思います。
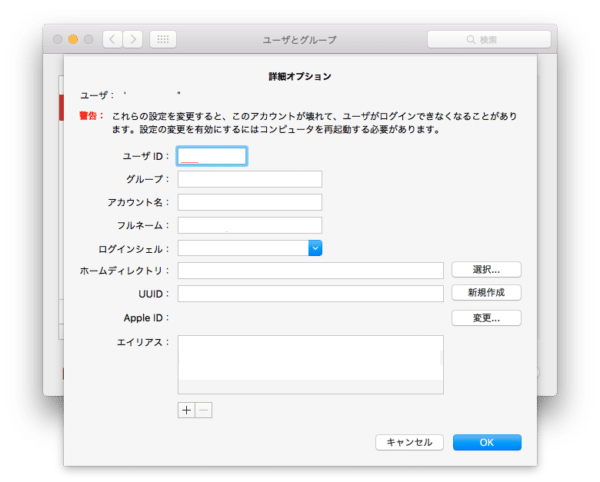
ここでもう一度言っておきますが、今回の作業はMacの設定を変更するため、誤った変更を加えてしまうと設定が壊れてしまう可能性があります。
また、私の環境では名前の変更に問題はありませんでしたが、別の環境下で不具合が発生しても全て自己責任でお願いします。
それを踏まえた上で「フルネーム」項目を確認してください。
この中に、先ほど確認したユーザーネームが入力されているかと思いますので、好きなものに変更しましょう。
今回はこのブログ名の「clrmemory」という名前に変更してみました。
![]()
入力できたら、右下の「OK」ボタンをクリックしてユーザー名が変更されたかを確認してください。
これでMacの管理者名が変更できました。
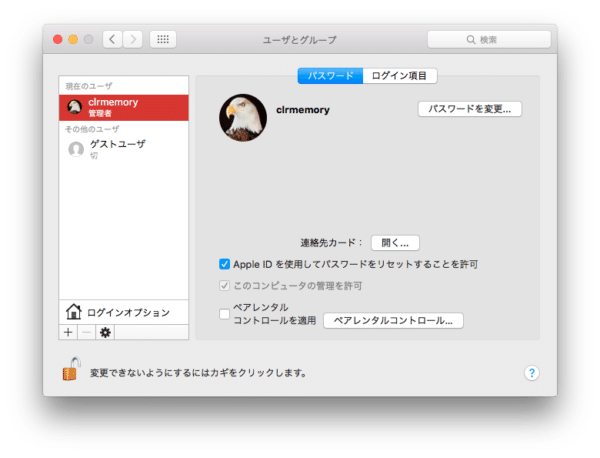
最後に作成したXcodeのViewControllerを確認しましょう。
//
// ViewController.swift
// ChangeName
//
// Created by clrmemory on 2017/03/26.
// Copyright © 2017年 2349. All rights reserved.
//
このようにCreated by clrmemory on ~というように、管理者名を変更できましたね。
まとめ
XcodeのソースをGit管理したり、プロジェクトを公開する時に実名が入力されていると何かと不便です。
今回紹介した方法を行うことで、Xcodeに自動挿入されるCreated byの名前を変更することができました。
Created byの名前を変更することで、いちいちソースコードを編集する必要がなくなるのでぜひ試してみてください。
ではまた。






















































