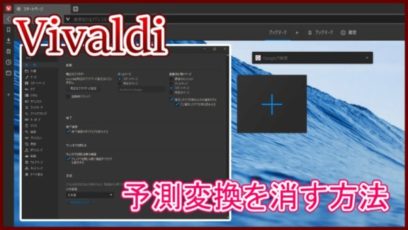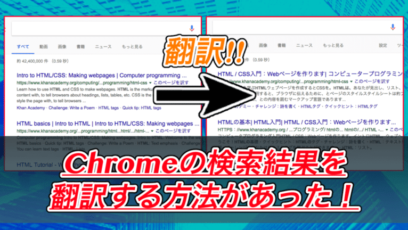先日、GoogleChromeを使って検索をする際に「Google」と打ち込みたかったのですが、予測変換で自動的に「Google AdSense」となってしまいました。
このような、意図しない予測変換が面倒だったので解決策を模索してみたところ、環境設定から簡単に消すことができたので紹介します。
はじめに
今回紹介する内容は「GoogleChrome」で予測変換を消す方法です。
Chrome以外のブラウザ(Safariなど)ではうまくいかないので注意してください。


正確な名称はオートコンプリートっていうらしいよ
また、Chromeのバージョンによっては見た目が変わるかもしれません。
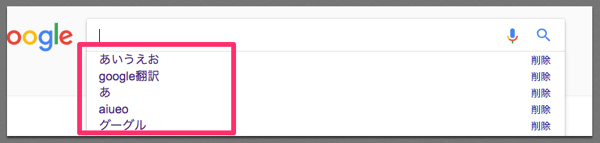
では早速、Chromeで予測変換機能を消していきましょう。
予測変換を消す

現在のChromeでは予測サービスの項目がなくなっていました。
Chromeクローンの「Vivaldi」というブラウザなら簡単に予測変換を消すことができたので参考にしてみてください。
まず、GoogleChromeを開きます。
左上のChromeから環境設定を開いてください。
(Macの場合)
または、ブラウザ右上のボタンをクリックして「設定」を開きましょう。


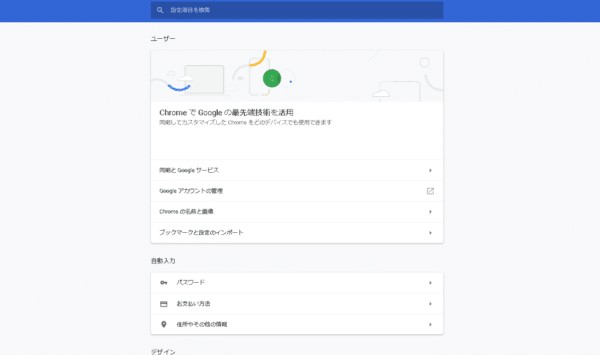
このような画面が開きました。
続いて、画面下にある「詳細設定を表示」をクリックしましょう。

すると、以下のような文が見つかると思います。
![]()
これのチェックを外しておいてください。
Chromeのアップデートにより
【予測サービスを使用してアドレスバーに入力した検索とURLを補完する】というボタンに切り替わっていました。
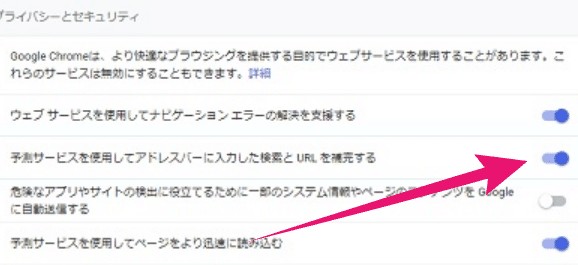
予測変換を消す・無効にする
こちらは予測変換(オートコンプリート)に関する設定なのですが、OFFにしてもうまく機能しませんでした。
今後のアップデートで変わるかもしれないので、とりあえずOFFにしておくと良いかもしれません。
先ほど紹介した方法と同じように「設定ウィンドウ」を開きます。
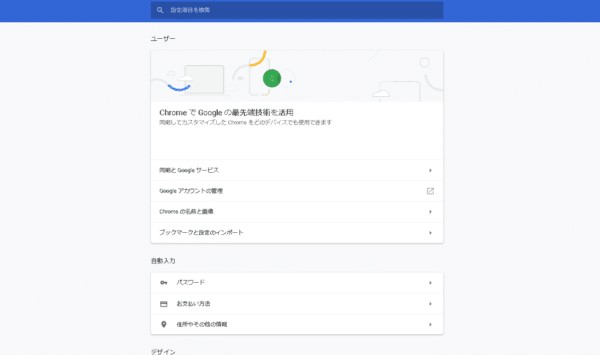
このページに「ログインしているGoogleアカウント」が表示されていると思います。
その下にある「同期とGoogleサービス」を開いてください。
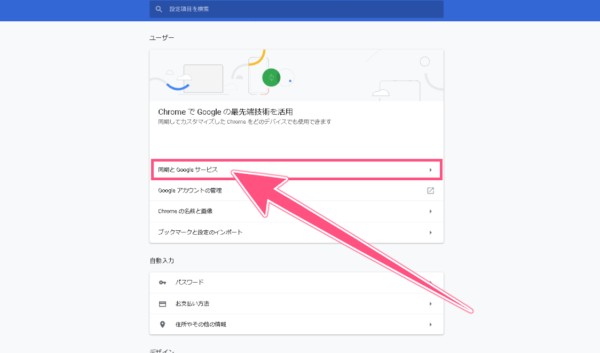
同期とGoogleサービスを開くと、いくつかの項目が見つかりました。
この中から「検索語句やURLをオートコンプリートする」のチェックをOFFにしてください。
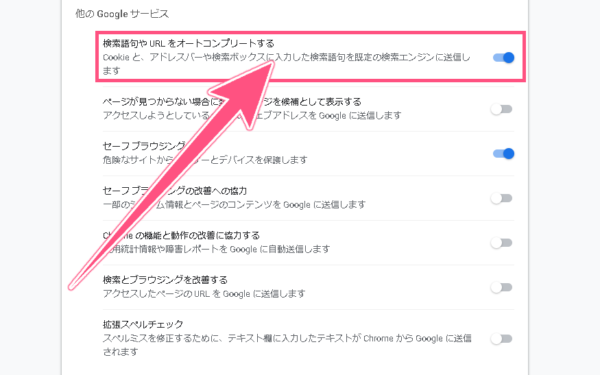
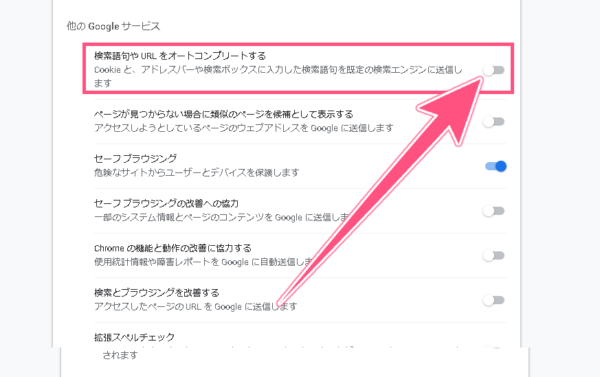
Vivaldiなら簡単に予測変換を消すことができた
GoogleChromeで予測変換の削除がうまくいかない方は、思い切ってブラウザ自体を変えるというのはいかがでしょうか。
私が普段使用しているブラウザは、Chromeクローンの「Vivaldi」
ベースがChromeなので基本的な操作感は同じ。
マウスジェスチャーが追加されていたり、左側の「WEBパネル」から登録しておいたサイトを素早く表示できるのでとても気に入っています。

そのVivaldiなら、環境設定から簡単に「予測変換を消す」ことができたので参考にしてみてください。
同様に「検索時に表示される履歴の消し方」についても紹介しました。
閲覧履歴を消去する
ここまでで予測変換はされなくなっているのですが、場合によっては過去に登録された予測変換が機能してしまうようです。
そこで、閲覧履歴データを消去しましょう。

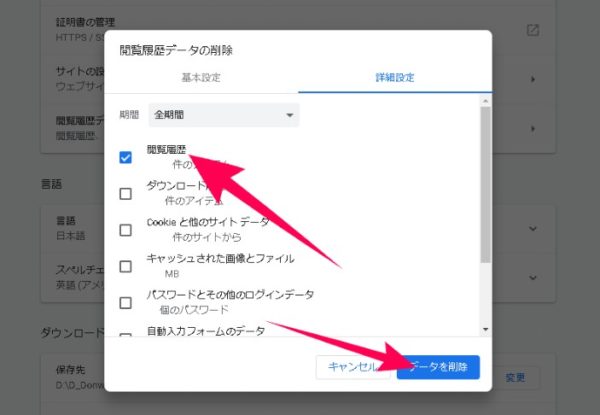
このような画面が出るので、閲覧履歴にのみチェックを入れて「閲覧履歴データを消去する」を選択してください。
「次の期間のアイテムを消去」は「すべて(全期間)」に変更します。
これで予測変換の削除と予測変換機能の廃止が完了しました。
まとめ
今回紹介した方法を使うことで、GoogleChromeの予測変換を消すことができました。
この機能が便利な時もありますが、意図しない入力になることも多かったので同じような方はチェックしてみてください。
ではまた。